
ページ数の少ない冊子なのに
データ容量が大きすぎてアップロードできない!
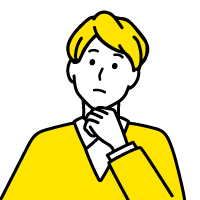
急いでいるのにデータ入稿に何時間もかかってしまう
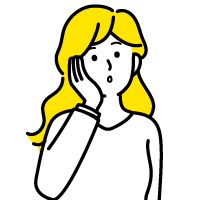
データを修正して保存するのにすごく時間がかかる
それほどページ数が多いわけでもないのに、データ容量が大きくなりすぎてこのようなトラブルを経験された方も多いのではないでしょうか。
こういったトラブルの一番の原因は「画像」です。
容量が大きすぎるデータは、データの破損等思わぬトラブルにもつながりますので、下記の点に注意してデータを作成していただくのがお勧めとなります。
※極端にデータ容量が大きい場合、データ修正をお願いする場合がございますので予めご了承くださいませ。
(Illustrator上で)画像を縮小しない
データをきれいに印刷するには高解像度の画像が必要となりますが、
フルカラー印刷の場合、「原寸サイズで解像度350dpi」が推奨値となります。
これ以上大きなサイズを使用しても仕上がりにほぼ違いはなく、実際に必要なサイズよりも大きな画像データを使用することで、容量だけがどんどん大きくなり、データの破損やデータ送信できないといったトラブルの原因となります。
Illustratorに配置した画像をIllustrator上で縮小しても画像のデータ容量は変わりません。
必要以上に大きな画像を配置し、Illustrator上で縮小することを繰り返すと、データ容量がどんどん大きくなり保存をするのも編集をするにも時間がかかるようになります。
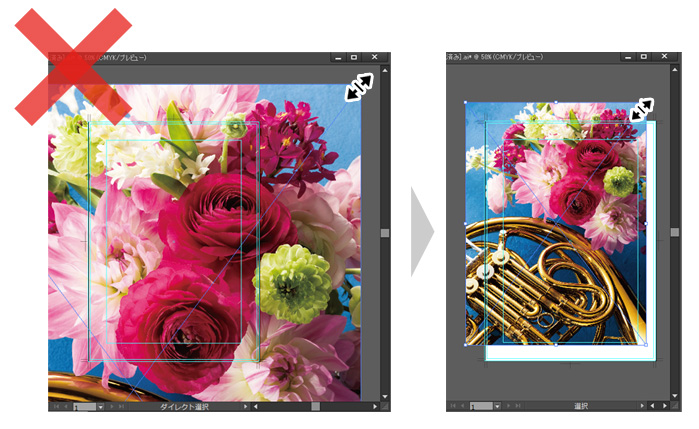
このページでは、適切な容量のデータを作るための方法を2つご紹介します。
締切ギリギリでのデータ送信トラブルや、データ作成を快適に進めるためにも是非ご活用ください。
1.使用する画像を適切なサイズに変更してから配置する
Adobe IllustratorやOfficeソフトに配置・挿入する前に、画像を適切なサイズに変更しましょう。
そうすることでIllustrator上で縮小することなく、適切なサイズの画像を使用することができます。
それぞれの印刷に適した推奨サイズ
| カラーモード | 解像度 | |
| カラー印刷の場合 | CMYK RGB | 原寸サイズで350dpi |
| モノクロ印刷の場合 | グレースケール | 原寸サイズで600dpi |
| モノクロ2階調 | 原寸サイズで1200dpi |
画像サイズの確認・変更方法(Adobe Photoshopの場合)
イメージ→画像解像度
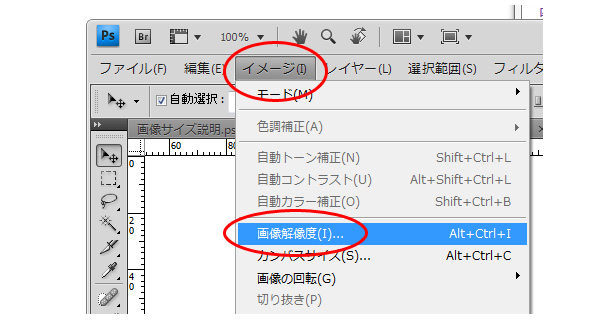
例)A4仕上がりの冊子で、1ページ全面に配置する画像の場合…
必要な画像サイズは216×303mm 解像度350dpiです。
下記の画像は適切なサイズと解像度です。
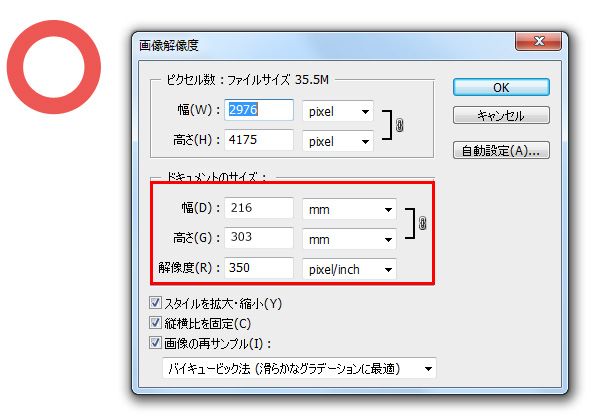
下記の画像はサイズが約1500mm×2100mm…
なんと1.5メートル×2.1メートルもあります。
データサイズも1ギガを超えており、かなりの大容量データになってしまっています。
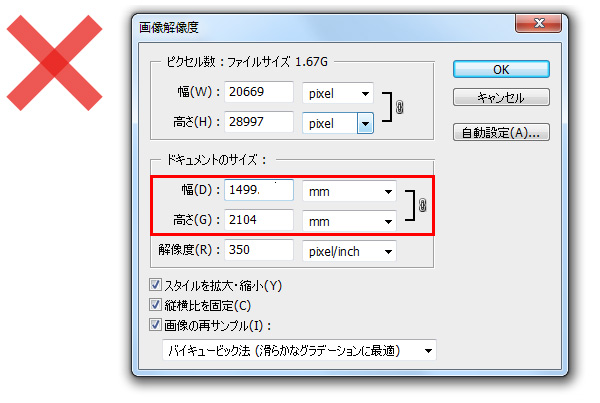
下記の画像はサイズが216×303mmで適切なサイズですが、解像度が1050dpiもあります。
モノクロ印刷でカラーモード:モノクロ2階調であれば1200dpiを推奨していますが、カラー印刷であれば350dpiで大丈夫です。
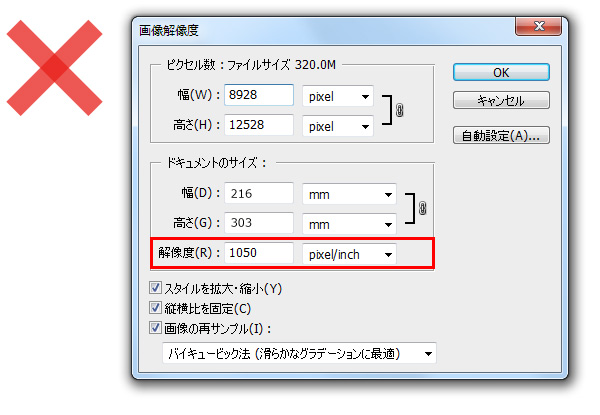
2.既に配置した画像を「ラスタライズ」で適切なサイズに変更する
既に大きな画像を配置・埋め込みして作成してしまった場合、元画像からサイズを変更するのは大変です。
その場合は「ラスタライズ」という機能を使うと、Illustrator上で画像を適切なサイズに変更することができます。
埋め込み画像のラスタライズ化(Adobe Illustratorでのみ可能)
配置画像の場合は、必ず「埋め込み」を行ってから下記作業をしてください。
リンク→画像を埋め込み
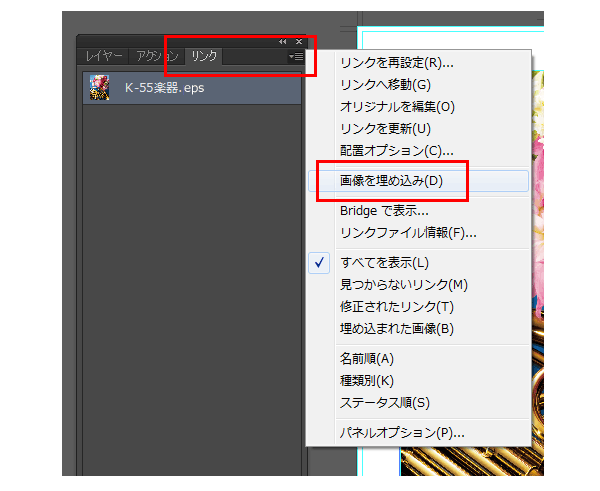
埋め込んだ画像を「選択」した状態で →オブジェクト→ラスタライズ
■カラーモードはCMYKを選択
■解像度はその他から350dpiを入力(※カラー印刷の場合)
■背景は透明を選択
■特色を保持のチェックを外す
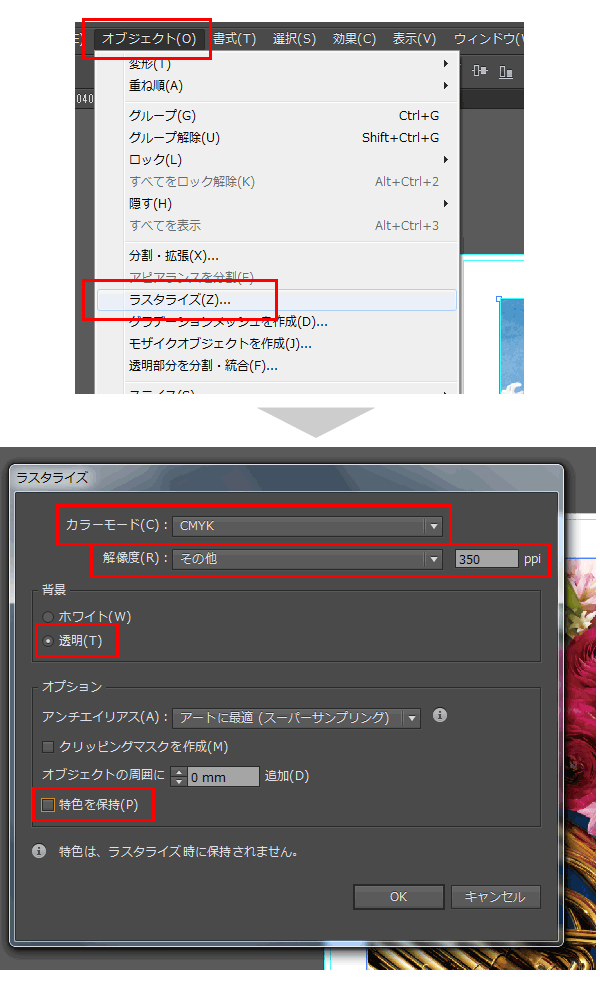
上記の作業を行って保存をし直すと、370MBあったデータが48MBまで小さくなりました。
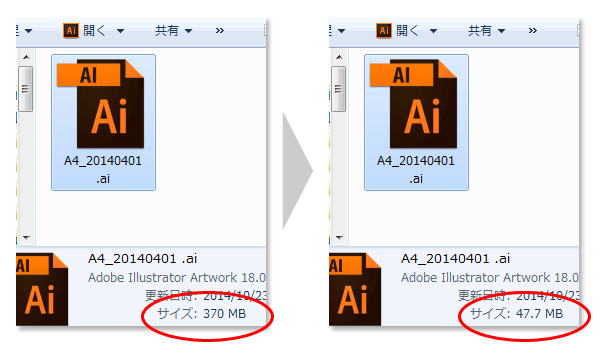
ラスタライズはオブジェクトを画像化するための機能で、上記作業は埋め込んだ画像を350dpiで再画像化した形となります。
ラスタライズ後は、配置したサイズで350dpi化されていますので、ラスタライズ後に拡大すると画質が下がってしまいますのでご注意ください。
最後に必ず確認してください
ラスタライズ後は必ず、見え方・レイアウトに不具合が出ていないか充分にご確認ください。
特にIllustrator上で効果等を使用している場合は注意が必要です。