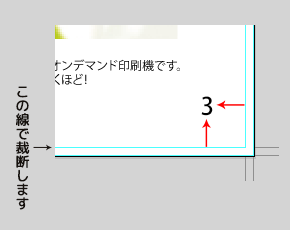無線綴じ冊子をお考えのお客様は必ずご確認ください。
無線綴じ冊子について


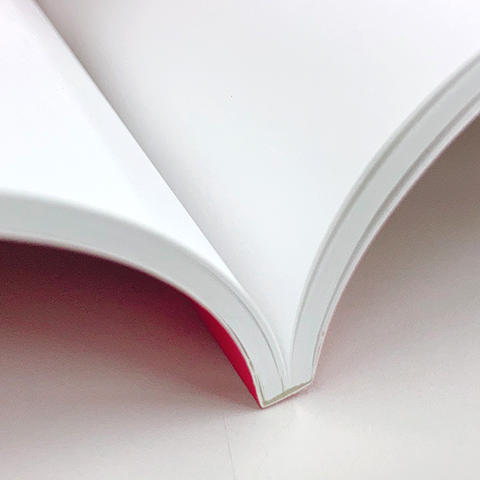
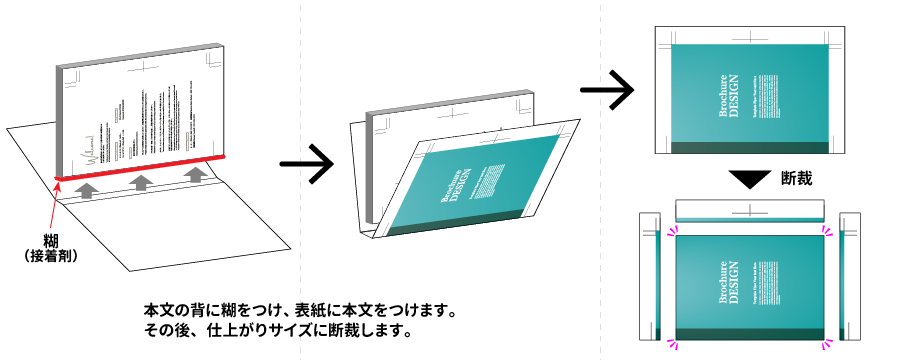
無線綴じ製本は加工特性の関係上、ページを180度開くことは出来ません。
見開きのデザインの場合は、センター(綴じ・ノド)付近の文字・絵柄が見えなくなりますので、データ作成の際にはくれぐれもご注意ください。
※ページ数や本文の用紙、冊子の使い方によって、センター(綴じ・ノド)部分の開き具合も変わります。
※PUR製本はオンデマンド印刷のみとなります。オフセット印刷の場合はPUR製本ではなく一般的なEVA製本となりますのでご注意ください。
ページ数が少ない場合は
中綴じ冊子印刷をオススメいたします。
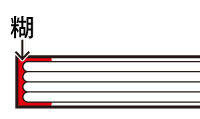
ページ数が少ないと背幅が短いため糊付け出来る範囲が少なくなり、ページによっては根元まで開いてしまう(糊付け部分が見えてしまう)可能性があります。
ページ数が少ない場合は中綴じ冊子印刷がおすすめです。
「総ページ数12P」の場合、本文用紙には厚さ80kg以上の用紙をおすすめしております。
表2・表3、小口・ノドとは?
オモテ表紙(表1)の裏面を表2、ウラ表紙(表4)の裏を表3といい、
冊子を見開いた状態の両端が「小口」、中央の綴じ部分が「ノド」といいます。
ご注文いただくページ数は、この「表1」「表4」「表2」「表3」の4ページ+本文のページ数となります。
「表2」「表3」に印刷をしない場合も、ページ数にはカウントされますので、ご注意ください。
- 無線綴じ冊子は1枚の紙に2ページ分を印刷しますので、ページ数は2ページ毎の選択となります。
データ作成の際はご注意ください。 - 「表紙回り」と「本文」の間に入る紙が「遊び紙」です。
遊び紙はオプションとなりますので、ご注文時に選択した場合のみ追加されます。
※下図は左綴じ冊子の場合です。
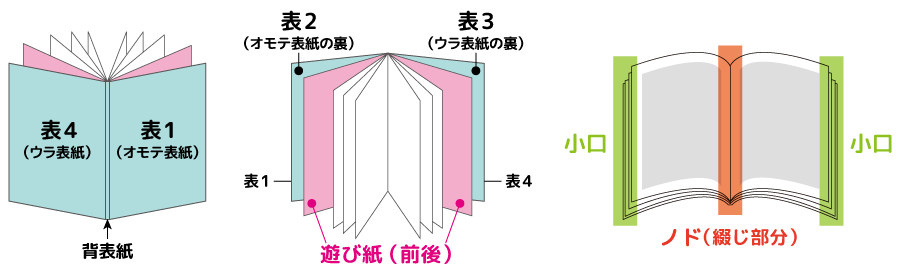
見開きページを作成する際の注意点
冊子印刷工房では、お客様が作成したデータをそのまま印刷いたします。
(デザインやレイアウトを弊社で行うことはありません。面付けなど、印刷用に変換するだけとなります。)
面付けは弊社で行いますので、単ページ、もしくは見開きの状態でご入稿ください。
(見開き…本や雑誌を開いた時、向き合っている左右の2ページ )
ただし、 見開きの状態で作成される場合、ページ配置が逆にならないようお気を付けください。
「単ページ」データ
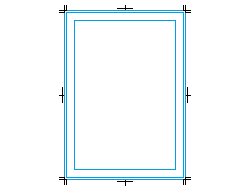
「見開き」データ
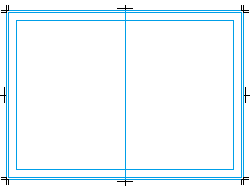
無線綴じ表紙の
「背幅を含んだ見開き」
データ
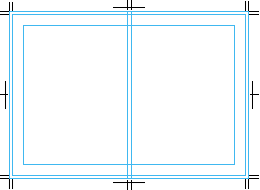
見開きの状態で作成される場合、
ページ配置が逆にならないようお気を付けください。

左綴じの場合
見開きでデータを作成する場合、表紙(表1)、裏表紙(表4)の並びにお気を付けください。
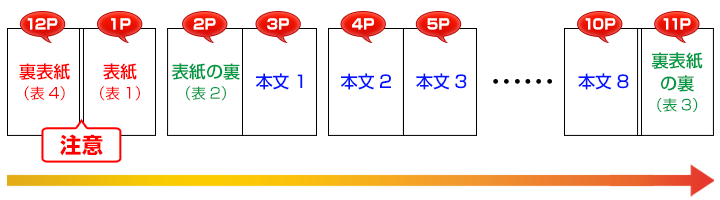
※一般的に、文字の流れに沿う形となりますので、横書きの書籍は左綴じとなっております。
綴じ方については、お客様のご希望のものをお選びください。

右綴じの場合
見開きでデータを作成する場合、表紙(表1)、裏表紙(表4)の並びにお気を付けください。
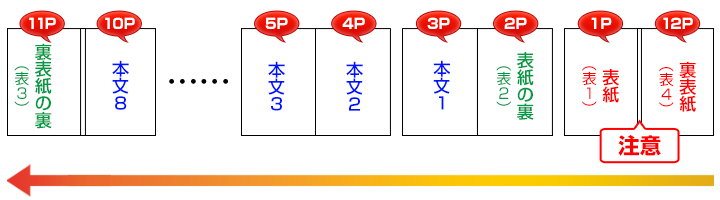
※一般的に、文字の流れに沿う形となりますので、縦書きの書籍は右綴じとなっております。
綴じ方については、お客様のご希望のものをお選びください。
センター(綴じ・ノド)付近のレイアウトについて
文字中心の冊子は、
ノド(綴じ)から余裕をもってレイアウトを作成してください。
無線綴じはページを完全に開ききることが出来ないため、ノド付近文字は食い込んで見えなくなる・読みづらくなります。
見えないと困る文字や図はノドから離してレイアウトしてください。
特に文章はノドから15mm程度離してレイアウトしたほうがバランスがよく、読みやすくもなりますのでオススメです。
表2・表3とそれに隣り合う本文ページのノド側については、それぞれ約5mmが完全に隠れますのでご注意ください。
- PUR製本はオンデマンド印刷のみとなります。
オフセット印刷の場合はPUR製本ではなく一般的なEVA製本となりますのでご注意ください。 - EVA製本の場合は、PUR製本よりも大きくノドに余裕を持たせるのがお勧めです。
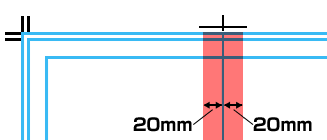
読ませたい文章や見せたいオブジェクトは、読みやすさやバランスを考慮して 小口・ノドともに 20mm程度余裕をもたせるのがおススメです。
ご入稿いただいたデータをそのまま面付けし印刷しますので、弊社でノド部分に余白を持たせるなどの修正は行いません。必ずお客様自身で余白などを含んだレイアウトをお願いします。

見開き写真について
無線綴じはページを完全に開ききれないので、写真や図柄を見開きで配置すると、ノド(綴じ)部分が隠れてしまい、下記図のように写真や図柄がつながらない仕上がりとなります。
完全につなげることはできませんので、つながらないと困る図や文字、写真(人物の顔や、メインの被写体等)は、ノド(綴じ)部分をまたがないようレイアウトするのがおススメです。


従来の無線綴じ製本用にわざと小口側にズラしたデータを作られている場合
PUR製本はノド元の開きがよくなるため、従来の無線綴じでは隠れていた部分が見えてしまいます。
従来の無線綴じ用に意図的に絵柄を左右それぞれの小口側にズラして見開きのデータを作成されている方は、 絵柄が繋がったデータに修正をお願いいたします。
見開き写真は
繋がったままレイアウトしてください
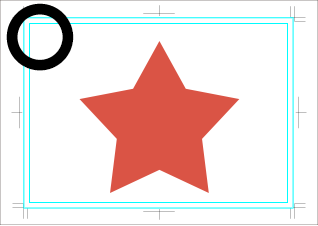
見開き写真は
小口側にズラさないでください
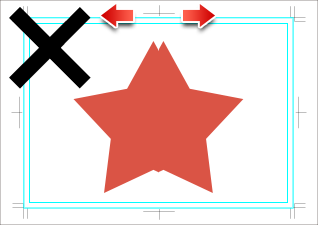
小口側へ意図的にずらした場合は
製本してもズレが見えてしまいます。
※ページ数・サイズ・用紙の厚さによって開き具合が変わるので、見開きの中心部分に「メインとなる被写体」や「重要な文字」などをレイアウトしないようにしてください。
「表2」と「本文1ページ目」、「本文最後のページ」と「表3」は
ノド側5㎜が完全に隠れます。
表2・表3とそれに隣り合う本文ページのノド側については、糊が付く為5mm程が完全に隠れますのでご注意ください。
データ作成の際には重要な文字などが隠れないように、充分余裕をもってレイアウトしてください。

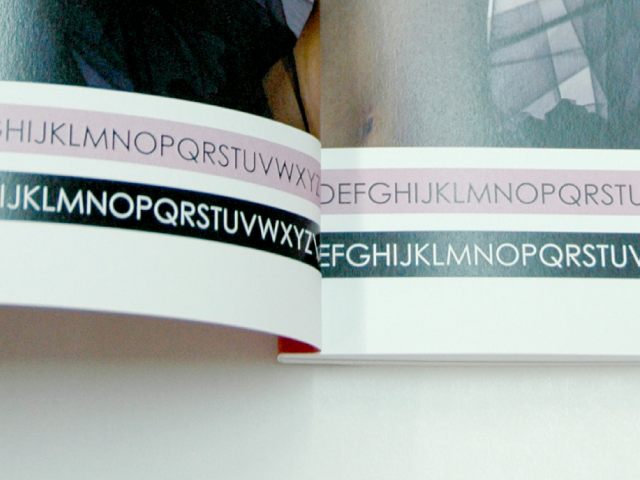
▲ 糊が5mm程度つき、完全に隠れます ▲
見開きデータの場合
表2・本文1ページ目

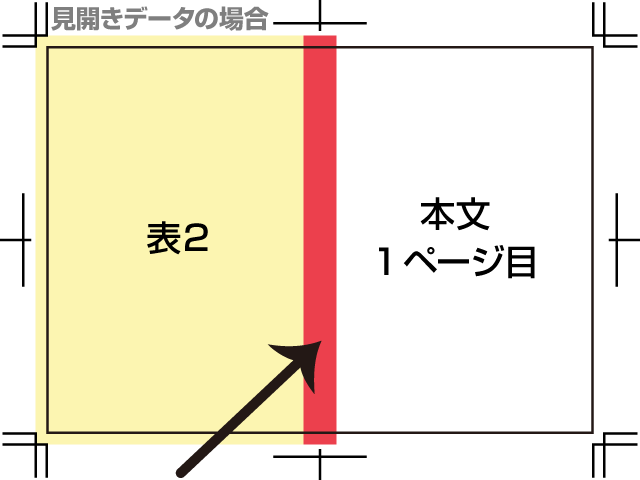
ノド側5㎜程度(背幅は除く)に糊が付き、完全に隠れますので、重要な文字など配置しないでください。(下図参照)
拡大図
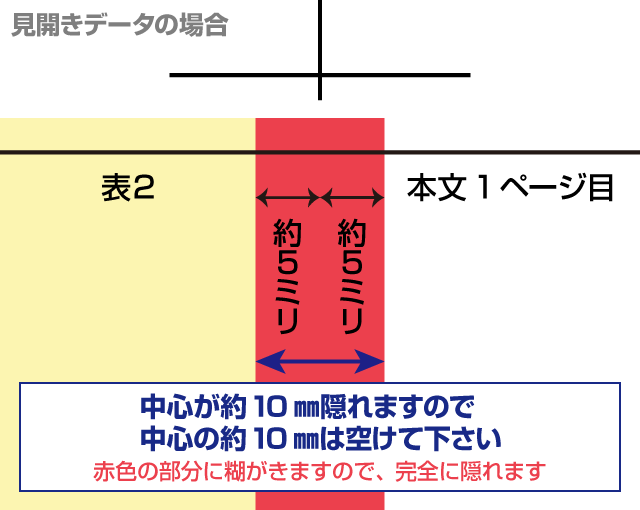
本文最後のペー・表3
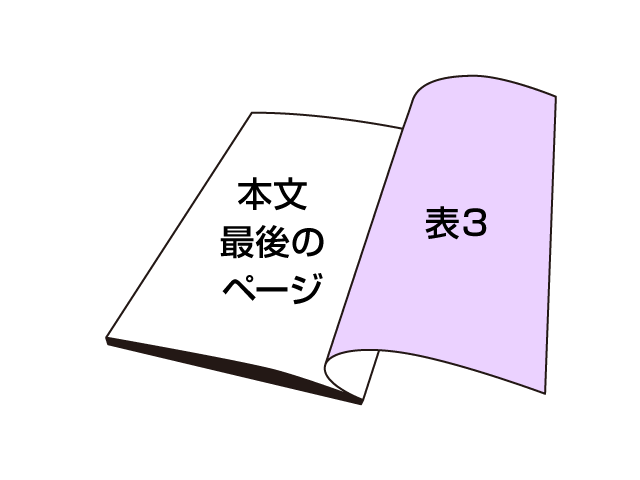
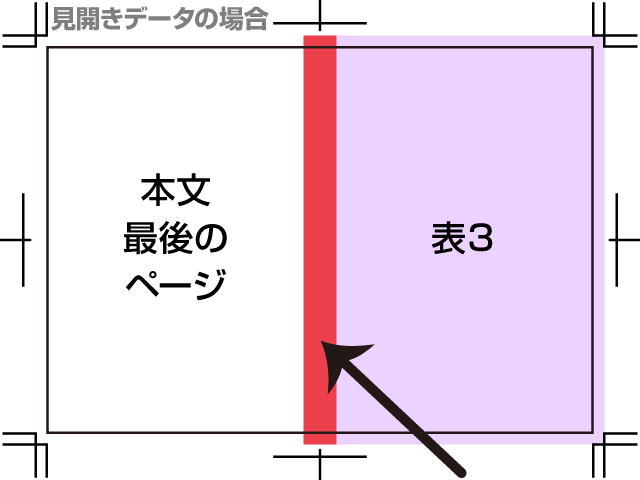
ノド側5㎜程度(背幅は除く)に糊が付き、完全に隠れますので、重要な文字など配置しないでください。(下図参照)
拡大図
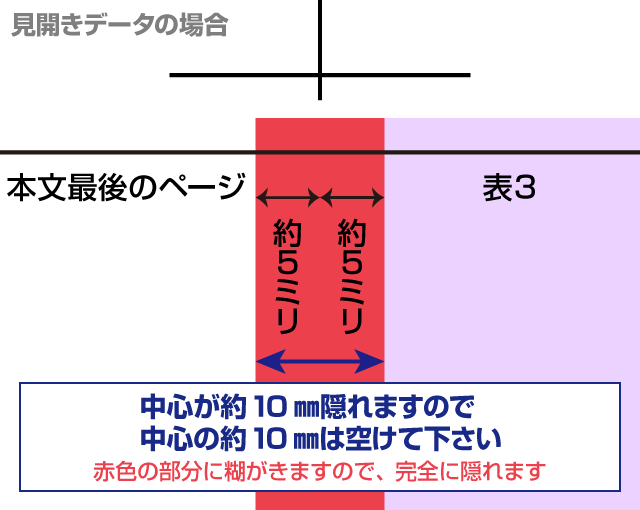
単ページのデータの場合
表2・本文1ページ目

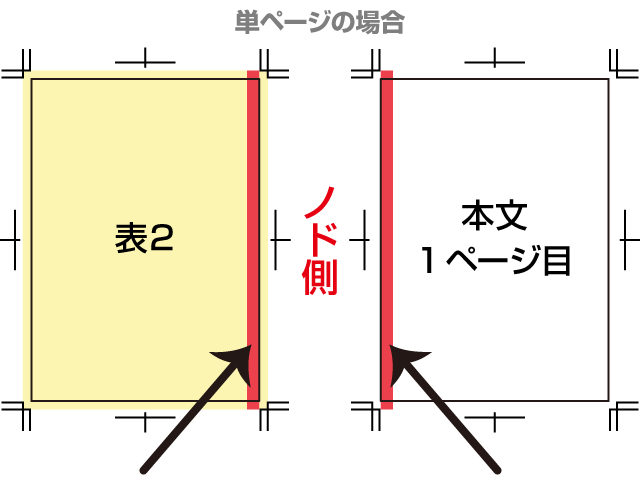
ノド側約5mmに糊が付き、完全に隠れますので、塗り足し3mmとノドから5mmの位置には重要な文字など配置しないでください。(下図参照)
拡大図
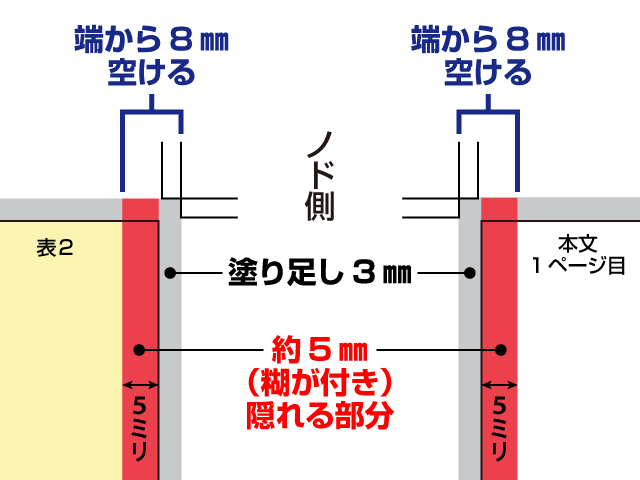
本文最後のペー・表3
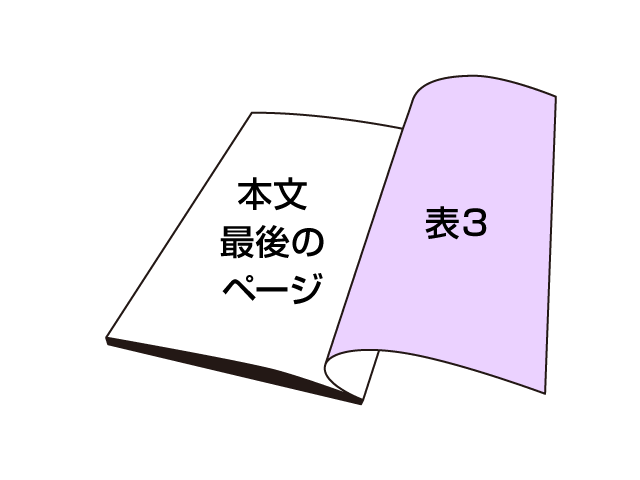
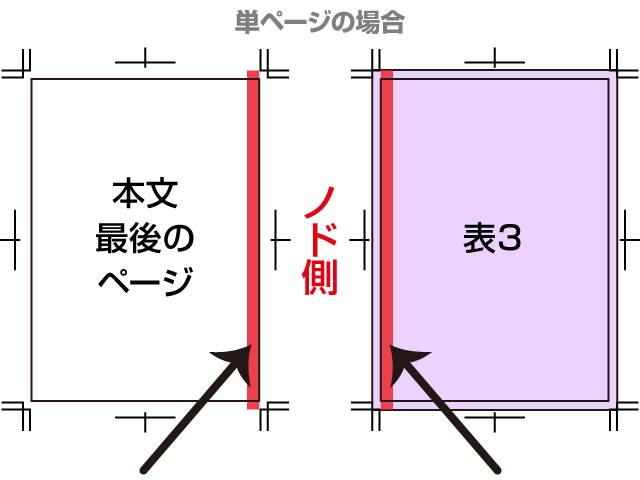
ノド側約5mmに糊が付き、完全に隠れますので、塗り足し3mmとノドから5mmの位置には重要な文字など配置しないでください。(下図参照)
拡大図
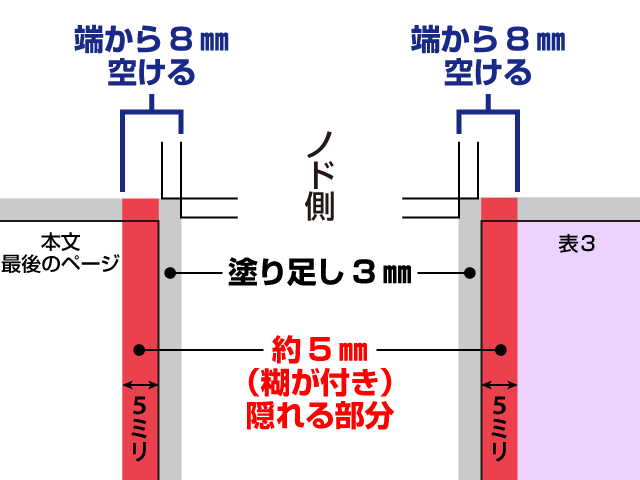
背幅を含んだ表紙データ作成について
無線綴じ製本の場合、冊子の厚み分だけ「背表紙」ができます。
無線綴じ冊子の表紙データは、背表紙(背幅)が必要となるため、必ず「背幅を含んだ見開き」でデータを制作・入稿してください。
- 見開きとは本や雑誌を製本した際に向き合っている左右の2ページを指します。
- 本文は単ページでのご入稿を推奨しております。
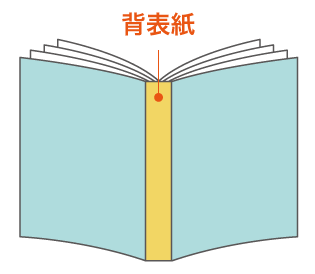
表紙・裏表紙・背表紙のデータをバラバラにご入稿いただくと、再度ご入稿をお願いする場合がございますのでご注意ください。
背幅はご注文内容によって異なりますので、背幅を含んだテンプレートデータはご用意できません。ご注文内容にあわせてお客様自身で計算し制作してください。
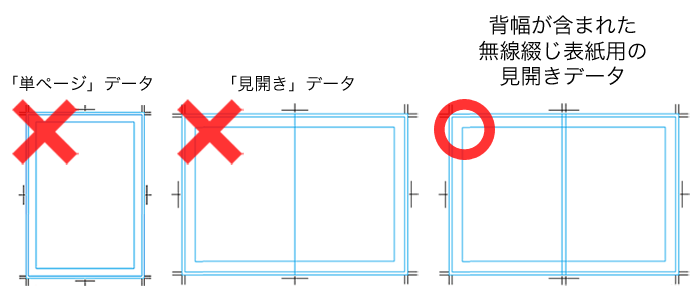
Adobe Illustratorでデータを作成される場合は
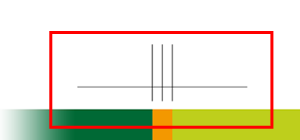
Adobe Illustratorでデータを作成される場合は、必ずトンボ(トリムマーク)をお付けください。
Photoshop、Officeデータ、Officeから書き出したPDFデータ等でご入稿の場合は、トンボ(背幅トンボ含む)は必要ありません。
塗り足し・背幅が含まれたサイズになっているか確認のうえトンボ無しでご入稿ください。
背幅の計算方法はこちら
無線綴じ冊子の「表紙作成例」はこちら
表紙・裏表紙を中綴じのように単ページでご入稿いただける場合もございます
- 背幅が5mm以下で背表紙に文字等を印刷しない
- 表紙・裏表紙ともに背景が白(背景に色・柄のない状態)で、背表紙にもなにも印刷しない
上記の場合は見開きではなく単ページでご入稿いただいても問題ございません。
表紙を単ページでご入稿いただいても問題のないデータ例1
背幅が5mm以下で塗り足しのあるデータであれば、背表紙の真ん中で表紙と裏表紙のデータをつなげて印刷製本することが可能なため単ページでご入稿いただいても構いません。
※背幅に関わらず、表紙と裏表紙の絵柄がつながっているデザインの場合は 「無線綴じ表紙用見開きデータ」でご入稿ください。
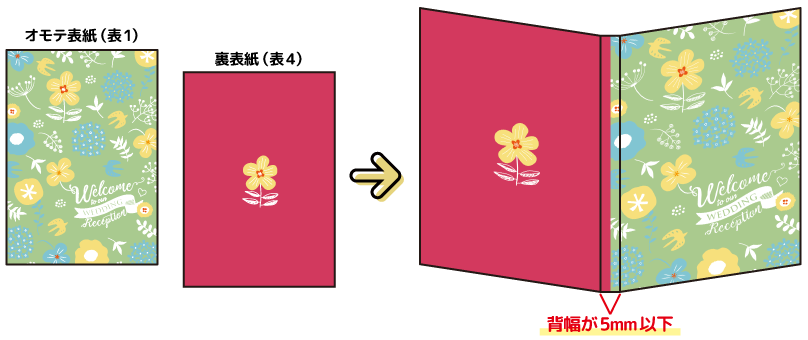
表紙を単ページでご入稿いただいても問題のないデータ例2
表紙・裏表紙ともに、背景が白(背景に色・柄のない状態)で、背表紙にもなにも印刷しない場合は背幅のサイズに関係なく単ページでご入稿いただいて大丈夫です。
※背表紙に文字を印刷される場合は背幅を含んだ「無線綴じ表紙用見開きデータ」でご入稿ください。
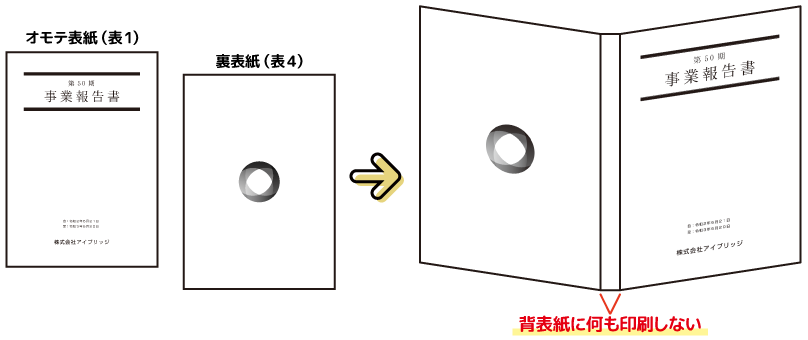
背幅の計算方法
無線綴じ冊子印刷の場合、ページ数や本文の用紙(厚さ)によって背幅が変わります。
その為、お客様ご自身で背幅を考慮した上でデータを作成していただく必要があります。
背幅のトンボがない場合、お客様が意図したものと違う形で製本される可能性がございますのでご注意ください。
- 図の赤い部分が背表紙(背幅)となります。
- Photoshop(PSD形式)でのご入稿の場合、トンボは必要ありません。
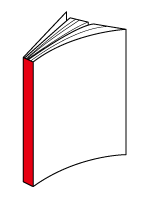
注文ページ数(全ページ)- 4(表紙周り) × 本文用紙の厚さ(mm) ÷ 2
(背幅は無線綴じ冊子のみ)
注文ページ数(全ページ) - 4(表紙周り) × 本文用紙の厚さ(mm) ÷ 2
STEP1~3によって出た数値を上記計算方法にあてはめて出た数値が背幅となります。
ご注文内容が「総ページ数54ページ、本文用紙が上質紙(90kg)」の場合
(54ー4) × 0.120 ÷ 2 = 3
背幅は3mmとなります。
- 上記計算方法で出た背幅はあくまで参考値となります。
- 実際はレイアウト絵柄などによるインク量で、多少厚みが変化する場合があります。
- 特にページ数が多いものに関しては、その誤差も大きくなる可能性が高く、背幅に文字等の絵柄をレイアウトする場合、余裕をもってレイアウトするのがお勧めとなります。
背表紙のデザインについて
背表紙に文字等を入れる場合は、
背幅が「4~5mm」以上ある場合がおススメです。
製本の際にはどうしても誤差が生じますので、細い背幅ギリギリに文字や絵柄を入れると、仕上がった際にズレが目立ってしまう場合がございます。
そういったズレが気になるという場合は、下記図のような背表紙と表紙・裏表紙でデザインがはっきりと分かれているようなデザインを避けることをおすすめいたします。
※背幅が狭ければ狭いほどズレは目立ちます。
ズレると目立つ
デザイン1
背表紙、表紙(表1)、裏表紙(表4)のデザイン(背景色)がはっきり分かれているデザイン
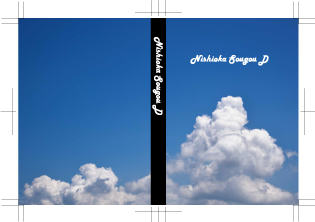
背幅部分の色が表1側もしくは表4側にズレて見える仕上がりとなる場合があります。
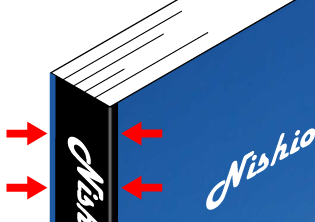
上図は表1側にズレた場合のイメージです。ズレた分だけ背表紙に表4が見えています。
ズレると目立つ
デザイン2
背表紙の背幅いっぱいに文字を配置しているデザイン
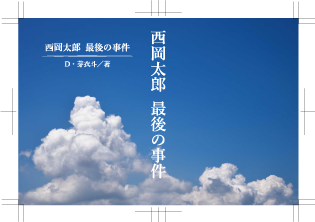
背幅部分の文字が表1側もしくは表4側にズレて見える仕上がりとなる場合があります。
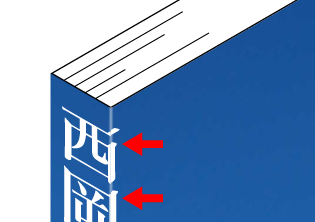
上図は表4側にズレた場合のイメージです。ズレた分だけ文字の一部が表4側にずれ込んでいます。
Illustrator形式でご入稿いただく場合は
必ず「トンボ」を付けてください。
Photoshop、Officeデータ、Officeから書き出したPDFデータ等でご入稿の場合は、トンボ(背幅トンボ含む)は必要ありません。塗り足し・背幅が含まれたサイズになっているか確認のうえ、トンボ無しでご入稿ください。
背幅を含んだ表紙作成例
左綴じの無線綴じ用表紙(表1・背表紙・表4)データ作成例
- A4(210×297mm長辺綴じ)仕上がり
- 総ページ数:56ページ(表紙周り4ページ+本文52ページ)
- 表紙用紙:コート紙 135kg
- 本文用紙:コート紙 110kg(用紙厚:0.100mm)
上記のページ数、用紙の種類だと背幅計算は下記の通りとなります
(56-4)×0.100
÷2=2.6
背幅が2.6mmなので、
下記の図のようなデータが必要となります。

Illustrator形式でご入稿いただく場合は
必ず「トンボ」を付けてください。
Photoshop、Officeデータ、Officeから書き出したPDFデータ等でご入稿の場合は、トンボ(背幅トンボ含む)は必要ありません。塗り足し・背幅が含まれたサイズになっているか確認のうえ、トンボ無しでご入稿ください。
背幅の自動計算
総ページ数の入力と本文用紙を選択し「上記内容で背幅を計算する」を押しますと、背幅が自動表示されます。
背幅は
- 上記計算方法で出た背幅は、あくまで参考値となります。
- 実際はレイアウト絵柄などによるインク量で、多少厚みが変化する場合があります。
- 特にページ数が多いものに関しては、その誤差も大きくなる可能性が高く、背幅に文字等の絵柄をレイアウトする場合、余裕をもってレイアウトしていただきますようお願いいたします。
- 背表紙に文字や画像等を入れる場合は、背幅が「4~5mm」以上ある場合がおススメです。
- 自動計算のシステムがうまく作動しない場合は、お手数をおかけし申し訳ございませんが、「背幅の計算方法」を参考の上、お客様自身で計算をお願いいたします。
ファイル名は必ずページ順がわかるようにしてください。
面付けは弊社で行いますので、トラブルを防ぐためにも、
ファイル名は、そのファイルが何ページ目のデータであるか分かるようなファイル名にしてください。
PDFやパワーポイントで全てのページを1つのファイルに結合されている場合は、必ずページ順に並べてください。
例:見開きデータなら「hyo1hyo4.ai」「4p5p.ai」、単ページデータなら「p06.psd」など、そのファイルが何ページ目のデータであるか分かるようなファイル名を付けてください。
単ページ(1データに1ページのみ)のファイル名つけ方例1
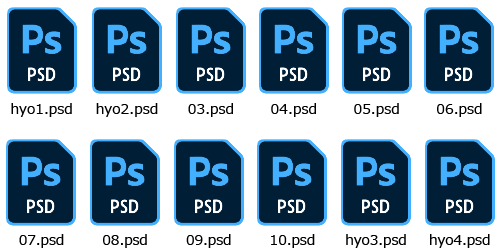
単ページ(1データに1ページのみ)のファイル名つけ方例2
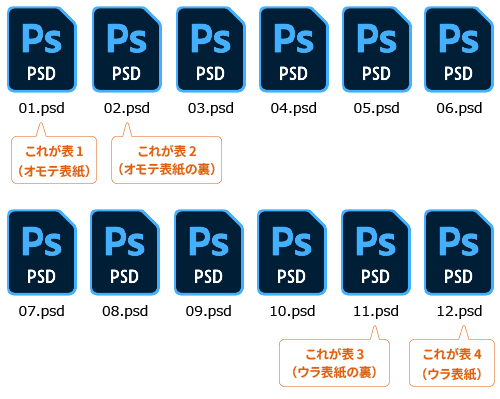
見開きページ(1データに見開きで2ページ配置) のファイル名つけ方例

単ページと見開きページが混在している場合のファイル名つけ方例

単ページと複数ページが混在している場合のファイル名つけ方例

全ページが1つのファイルに結合されている場合の注意点
(PDF・PowerPoint等)
PDFやPowerPoint等、各ページのデータが1つのファイルに結合されている場合、結合前の各ファイル名はこちらで確認することができないので、表紙から順に印刷するページ順に並べて結合してください。
結合されたファイルの並び順のままで印刷させていただきます。
【正しいページ並び例】 表1 → 表2 → 本文1ページ目 → 本文2ページ目 → (~本文続き~)→ 表3 → 表4
※正しいページ並びでない場合、お客様が意図したページ順と異なった仕上がりとなる恐れがございます。
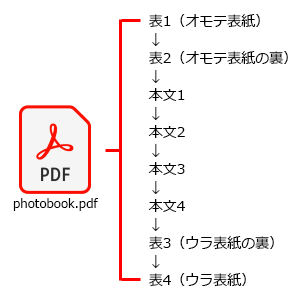
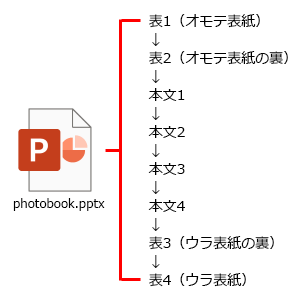
ノンブル(ページ番号)について
- ノンブル(ページ番号)を弊社で追加することはございません。
ノンブルが必要な場合はお客様自身でノンブルを挿入したデータを制作してください。 - 捨てノンブル(印刷されないトンボの外に配置するノンブル)を入れる場合は、必ずトンボの外にレイアウトしてください。
トンボより内側に指示(捨てノンブル等)があると、その指示も印刷されてしまいますので、くれぐれもご注意ください。
※捨てノンブルより、ファイル名が優先されますので予めご了承ください。
※Adobe Illustratorでのご入稿の場合、捨てノンブルを入れることができますが、Photoshop等では入れることができません。必ず何ページ目のデータであるか分かるようにファイル名をつけてください。
捨てノンブルについて
「トンボより外側」に
何ページ目かの指定が入っている
ページの指定(番号)は
印刷されません
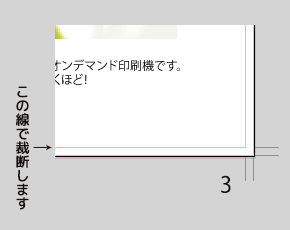
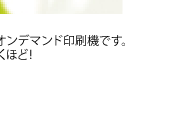
トリムマークの外側に配置されているので、断裁すると見えなくなります。
「トンボより内側」に
何ページ目かの指定が入っている
ページの指定(番号)が
印刷されます
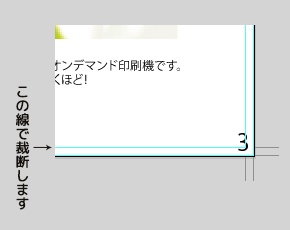
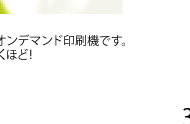
裁断するとこのような形で
印刷されてしまいます。
ノンブルを印刷したい場合
ノンブルを印刷したい場合は
ノンブル(ページ番号)を印刷したい場合は、
裁断位置よりも3~5mm以上内側に配置してください。
※余裕をもったレイアウトをおススメします。