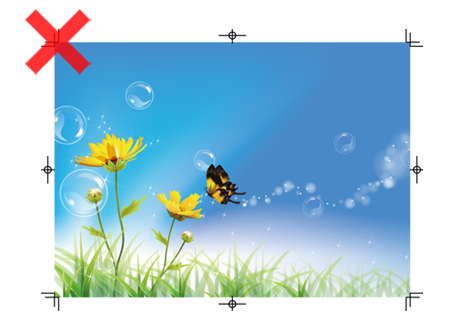Adobe InDesign 入稿ガイド
Adobe InDesign
入稿ガイド

Adobe InDesignでデータを作成されるお客様は、
トラブルを避けるためにも必ずこちらのページを参考してください。
また、正しく印刷することができるデータを作成するための
「基礎注意点」もご確認ください。

ご入稿の前に
「Adobe InDesign 入稿前チェックポイント」もご確認ください。
ご注意事項
InDesignで作成されたデータについては
作成後、お客様の方でPDF形式に変換されたデータのみ
ご入稿を受け付けております。
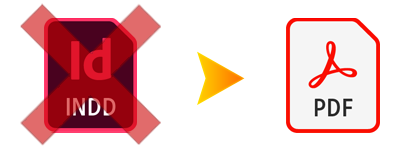
InDsignからPDFに書き出す方法
InDesignデータはOSやバージョンによって対応できないことがありますので、
必ずPDF形式に書き出して「PDFファイル」でご入稿ください。
書き出しの際は、下記の点にもご注意ください。
- 書き出しは「見開き」ではなく、「単ページ」で書き出してください。
- トンボは、「内トンボ」「外トンボ」「センタートンボ」のすべてを書き出してください。
ファイル→書き出し
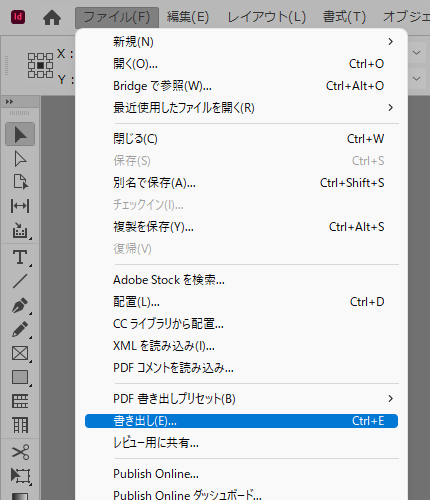
ファイル名を付け、ファイルの種類「Adobe PDF(プリント)」選択し「保存」ボタンを押します。
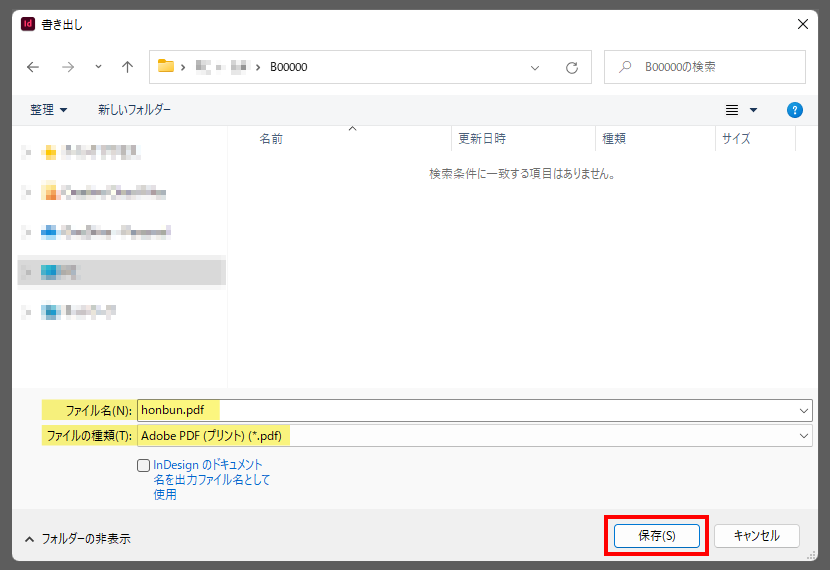
一般タブのページは「すべて」にチェックを入れ、書き出し形式は「ページ」を選択します。
「見開き」にチェックが入っている場合はチェックを外してください。
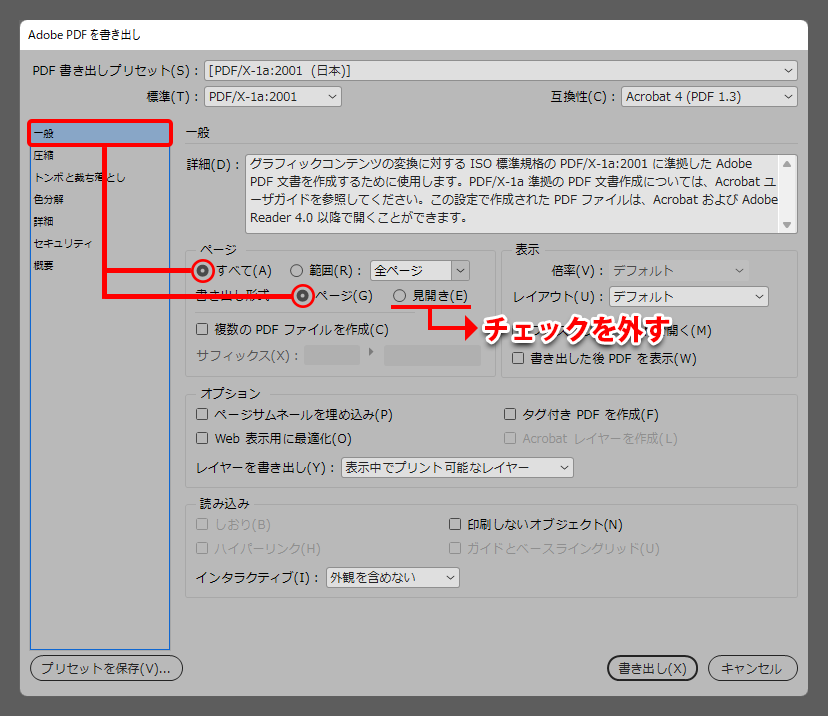
通常のCMYK印刷用データの場合は「PDF/x-1a2001」、
RGBビビッドカラー印刷用データの場合は「高品質印刷」を選択してください。
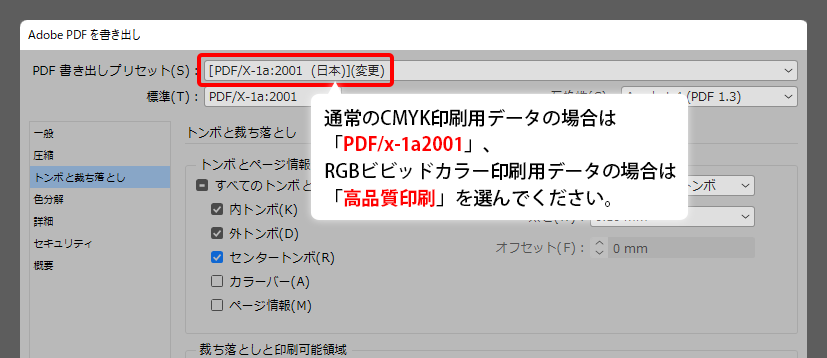
トンボと断ち落としタブの「トンボとページ情報」は内トンボ、外トンボ、、センタートンボにチェックを入れ、「断ち落としと印刷可能領域」は足し落とし天、地、ノド、小口のすべてに「3mm」と入力し、「書き出し」ボタンを押します。
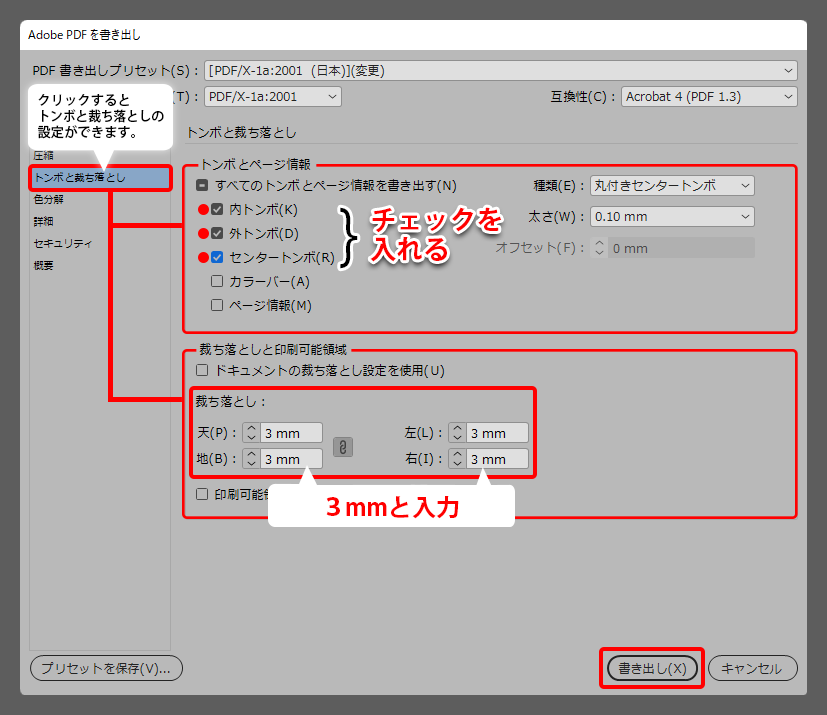
PDFに変換した後は、
必ずPDFデータを開いて見え方を確認してください。
予期せぬ不具合が起こりレイアウトが崩れる(文字や画像の抜け等)場合がございますので、ご入稿前に必ず書き出したPDFデータに問題がないかご確認ください。
〇
正しく書き出されたデータ
- 内トンボと外トンボの二重トンボが付いている
- 塗り足しが3mm付いている
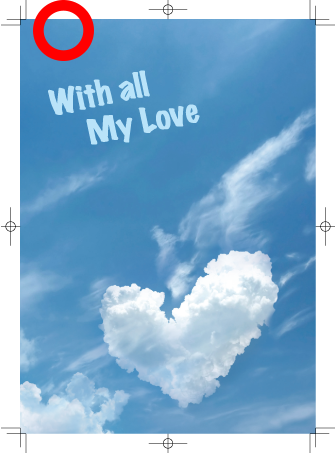
×
印刷すると不具合が出るデータ
×内トンボしかなく、
塗り足しもないデータ例
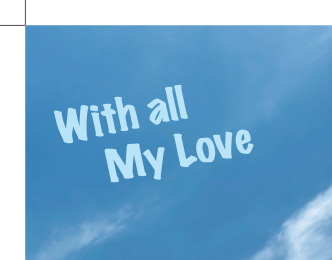
×二重トンボですが、
塗り足しがないデータ例
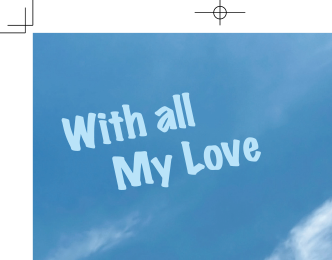
塗り足しが必要なデザインにも関わらず、塗り足しがない状態で印刷するとズレた分だけ紙の端に白場がでる仕上がりとなります。
詳細は「塗り足しについて」をご覧ください。
「見開き」ではなく、必ず「単ページ」で書き出してください。
〇
単ページデータ

×
見開きデータ