
Adobe Photoshop 入稿ガイド
Adobe Photoshop
入稿ガイド

Adobe Photoshopでデータを作成されるお客様は、
トラブルを避けるためにも必ずこちらのページを参考してください。
また、正しく印刷することができるデータを作成するための
「基礎注意点」もご確認ください。

ご入稿の前に
「Adobe Photoshop 入稿前チェックポイント」もご確認ください。
新規カンバスの初期設定について(サイズ、解像度、カラーモードなど)
Photoshopで入稿される場合、「トンボ」は必要ありません。
無線綴じの表紙データもトンボのないデータでご入稿ください。
テンプレート
ダウンロード
PSD形式のテンプレートをご用意しております。
テンプレートをご利用いただくとサイズ、解像度、カラーモードの設定が不要です。
ファイル→新規
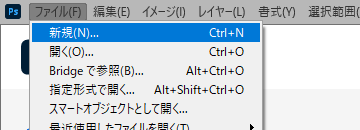
「幅」、「高さ」、「解像度」、「カラーモード」を設定します。
下図は「A4仕上がりの塗り足しを含んだ単ページサイズ(カラー印刷)」の場合です。
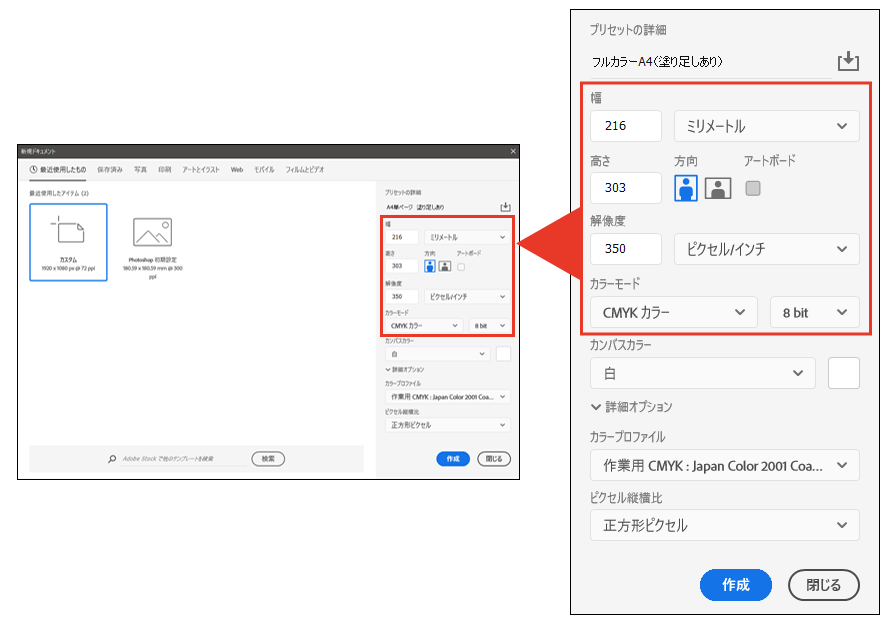
1.まずは「幅」と「高さ」でサイズを設定します。
Photoshopで入稿される場合、トンボ(トリムマーク)は必要ありません。
ただし、フチなし印刷をご希望の場合は、 仕上がりサイズより上下左右に3mmずつの「塗り足し」が必要となります。
サイズ設定を間違えてしまうと印刷ができない・きれいに仕上がらないといった問題がおこりますのでご注意ください。
2.適切な解像度を設定します。
解像度は印刷の仕上がりに影響する重要な設定です。
カラー印刷かモノクロ印刷かで解像度の推奨値が異なりますのでご注意ください。
詳細は下部(印刷カラー別の設定について)をご確認ください。
3.適切なカラーモードを設定します。
カラーモードは印刷色(カラー印刷、モノクロ印刷、RGBビビッドカラー印刷)によって異なります。詳細は下部(印刷カラー別の設定について)をご確認ください。
※カラーと比べると、グレースケールとモノクロ2階調はイラストや画像を表現する色が圧倒的に少ないため、解像度が低いほど、線にギザギザが出やすくなり網点も目立ちます。
解像度を高く設定していただくことで、なめらかできれいな画像が印刷できます。
印刷カラー別の設定について
![]()
通常のカラー印刷
| 解像度 | 350dpi |
| カラーモード | CMYKカラー 8bit |
※使用しているソフトでCMYKが選べない場合はRGBのままご入稿ください。
ただし印刷する際に「CMYK」に変換されますので色の変化については予めご了承ください。
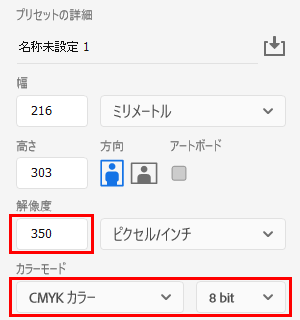
![]()
RGBビビッドカラー印刷
| 解像度 | 350dpi |
| カラーモード | RGBカラー 8bit |
※RGBビビッドカラー印刷は、従来のCMYKに比べより鮮やかに印刷することができるため「カラーモードRGBカラー」でお作りください。
「RGBビビッドカラー印刷」は通常のCMYK印刷と料金・ご注文フォームが異なりますのでお間違いないようご注意ください。
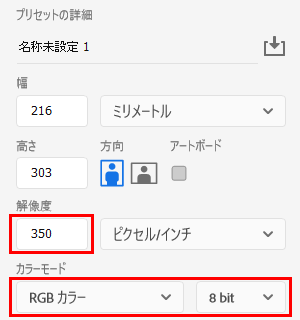
![]()
モノクロ印刷
モノクロ印刷の場合はカラーモード「グレースケール」または「モノクロ2諧調」で作成してください。
グレースケール
白から黒までの明暗(K0%~100%)で表現します。写真やグラデーションを使用する場合はグレースケールがオススメです。
| 解像度 | 600dpi |
| カラーモード | グレースケール 8bit |
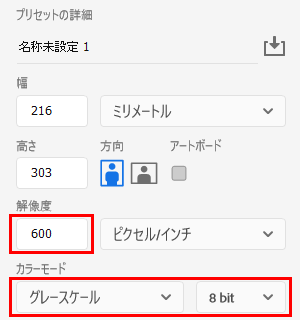
モノクロ2階調
白(K0%)と黒(K100%)の2色(2諧調)だけで表現します。線画や漫画の場合はモノクロ2諧調がオススメです。
| 解像度 | 1200dpi |
| カラーモード | モノクロ2階調 |
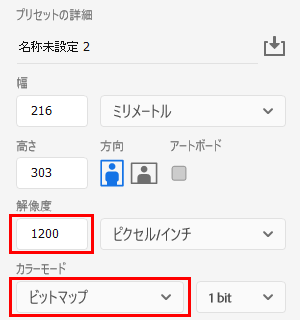
解像度について
解像度が推奨より低ければ低いほど、画質が粗く印刷されます。
解像度は、印刷に合った解像度の原寸サイズで作成してください。
パソコンの画面上ではキレイに見えていても、解像度が低いと印刷ではきれいに仕上がりません。
また、もともと解像度の低い画像の画質を上げることはできません。
弊社で画像の解像度のチェックをすることはできませんので、お客様の方でご注意くださいませ。


推奨解像度
カラーモードによって解像度の推奨値が異なります。
新規作成時の設定は、上部「新規カンバスの初期設定について」をご確認ください。
カラー
原寸サイズで
350dpi
CMYK(シアン/マゼンタ/イエロー/ブラック)の4色で表現します。
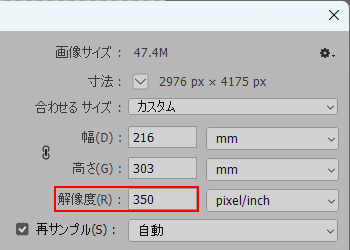
グレースケール
原寸サイズで
600dpi
白から黒までの明暗(K0%~100%)で表現します。
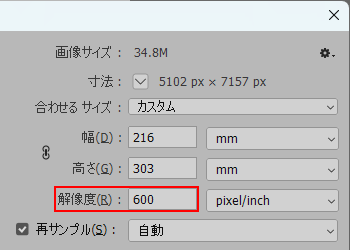
モノクロ2階調
原寸サイズで
1200dpi
白(K0%)と黒(K100%)の2色(2諧調)だけで表現します。
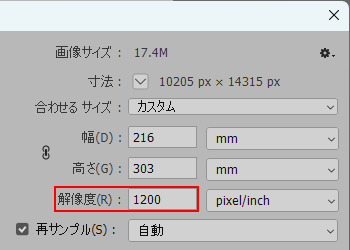
※カラーと比べると、グレースケールとモノクロ2階調はイラストや画像を表現する色が圧倒的に少ないため、解像度が低いほど、線にギザギザが出やすくなり網点も目立ちます。
解像度を高く設定していただくことで、なめらかできれいな画像が印刷できます。
画像のリサイズを行う際の注意点
解像度の高いデータを低くすることは可能ですが、低解像度で作成してしまったデータを、後から解像度の設定を高くしても画質が良くなることはありません。(粗くなってしまった画像は、数値の変更しても粗い状態のままです。)
解像度は一番最初(新規作成時)に設定してください。
解像度の確認方法
メニューイメージ→画像解像度
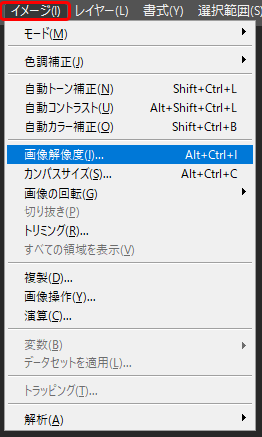
画像解像度が表示されます。

制作サイズ・塗り足しについて
Photoshopで入稿される場合、トンボは必要ありません。
無線綴じの表紙データもトンボのないデータで問題ありません。
ただし、フチなし印刷をご希望の場合は、仕上がりサイズより上下左右に3ミリずつの「塗り足し」が必要となります。
塗り足しについて
印刷物は、仕上がりサイズより大きい紙に印刷し、製本後仕上がりサイズに裁断(カット)します。
この裁断の際に、多少のズレが発生します。(これは技術上防ぎようがありません。)
そこで、ズレが発生しても紙の端に白場が出ないように、フチなし印刷を希望される場合は必ず「塗り足し」が必要となります。
「塗り足しをつけたサイズ(仕上がりサイズ+塗り足しサイズ)」では無かった場合
とくに指示がなければ、中心から仕上がりサイズで断裁させていただく場合がございます。
お客様が意図するものと違った仕上がりとなる恐れがありますので、入稿データのサイズのお間違いないようくれぐれもご注意ください。
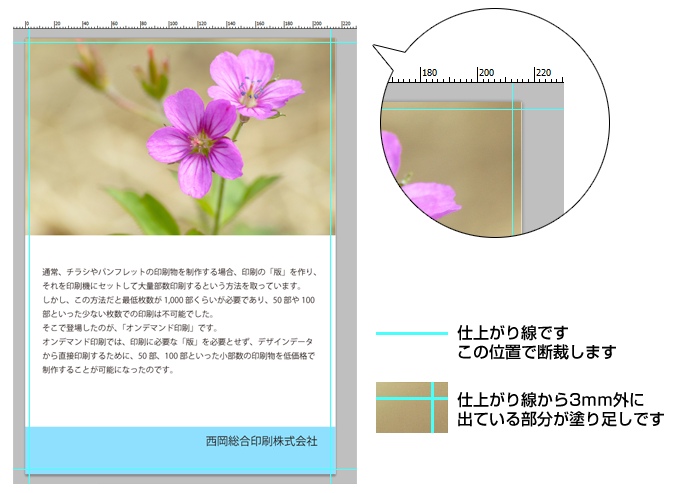
塗り足しがある状態
ドキュメントが、仕上がりサイズより上下左右に3mmずつ塗り足しをつけたサイズになっている。
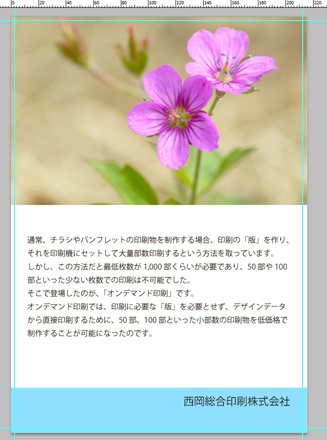
塗り足しがない状態
ドキュメントが、仕上がりサイズより上下左右に3mmずつ塗り足しをつけたサイズになっているが、画像が仕上がりサイズまでしかない。
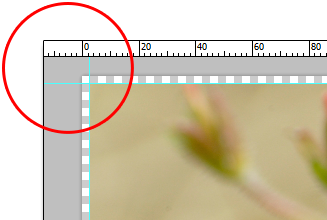
または、ドキュメントサイズが仕上がりサイズ
ぴったりになっている。
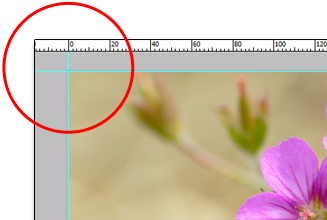
紙の白場が出てしまった
仕上がりイメージ例
塗り足しがないデータを印刷した場合、断裁後、このような仕上がりになります。
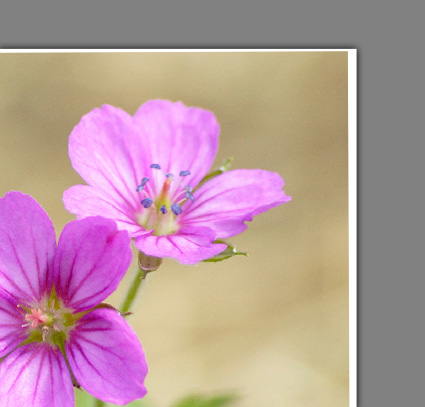
ご注意ください
ご入稿データが「塗り足しのついた正しいサイズ」か、「正しい解像度設定がされている」かを必ずご確認ください。詳細は「サイズについて」、「画像の解像度について」をご確認ください。
「見開き」で作成の際は、サイズ設定にご注意ください。
見開きデータでよくある間違いとして、ページが隣り合う内側にも塗り足しがついているものがありますが、見開きデータの場合、内側の塗り足しは不要です。
横幅は 210mm+210mm+6mm で426mm。 縦幅は 297mm+6mm で303mmとなります。
※無線綴じの表1、表4の見開きデータの場合、「背幅」が必要になりますのでご注意ください。
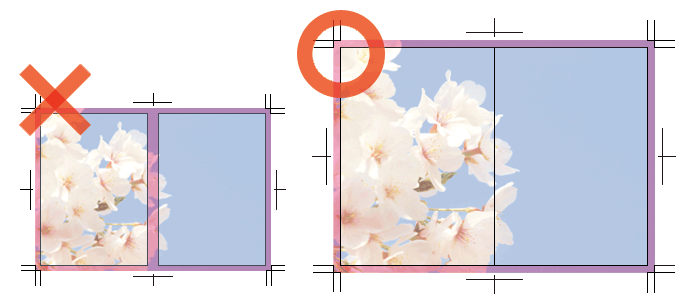
文字切れについて
裁断の際に生じるズレにより、紙の端に白場が出るのを防ぐために「塗り足し」が必要となりますが、仕上がり位置より内側にずれることもあります。
仕上がり位置ギリギリに文字や写真、図形等をレイアウトしていると、内側にズレて裁断された場合、切れる・欠けてしまう恐れがあります。
そのため、切れて困る文字や図柄は最低でも、
仕上がり位置から3mm以上内側にレイアウトしてください。
読みやすさを重視するのであれば10~20mm程余裕があるのがおススメです。
塗り足し部分また仕上がり位置ギリギリにレイアウトされていたため、
文字が欠けてしまったイメージ例
塗り足し部分、または仕上がり位置ギリギリにレイアウトしていると左図のように、裁断でカットされてしまいます。
内外、共に最大3mm程はズレてしまうと想定した上で、レイアウトに余裕を持たせてください。
- 切れて困る文字や図柄は、仕上がり位置から最低でも3mm以上内側にレイアウトしてください。
- 文章の読みやすさを重視するのであれば、10~20mm程余裕をもたせるのがおススメです。
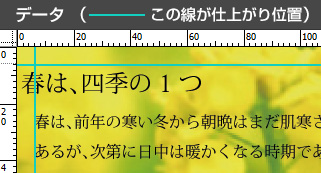
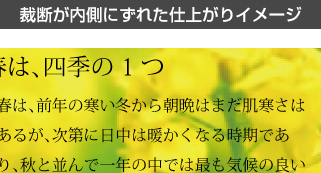
カラーモードについて
カラーモードは印刷色(カラー印刷、モノクロ印刷、RGBビビッドカラー印刷)によって異なります。
新規作成時の設定は、上部「新規カンバスの初期設定について」をご確認ください。
- モノクロ印刷の場合、カラーモードはグレースケールにて作成してください。
グレースケールになっていないと見た目がモノクロでも色味が出てしまいますのでご注意ください。 - RGBモードで作られた画像を印刷した場合、画像がくすむ場合がございますのでご注意ください。
カラーモードについて
| 印刷色 | カラーモード |
|---|---|
通常のカラー印刷 | CMYKカラー |
RGBビビッドカラー印刷 | RGBカラー |
モノクロ印刷 | グレースケール 白から黒までの明暗(K0%~100%)で表現します。 写真やグラデーションを使用する場合はグレースケールがオススメです。 |
| モノクロ2階調 白(K0%)と黒(K100%)の2色(2諧調)だけで表現します。 線画や漫画の場合はモノクロ2諧調がオススメです。 |
カラーモードの確認方法
メニューイメージ→モード

通常のカラー印刷
カラーモード
CMYKカラー
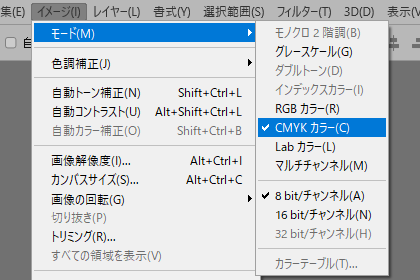

RGBビビッドカラー印刷
カラーモード
RGBカラー
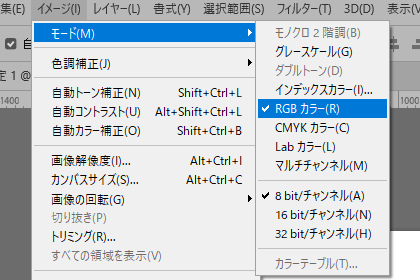

モノクロ印刷の場合
カラーモード
グレースケール
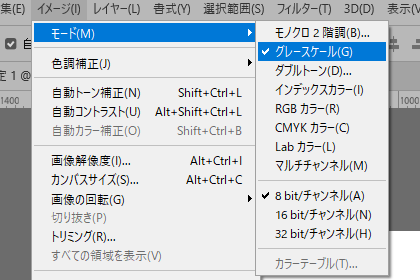
カラーモード
モノクロ2諧調
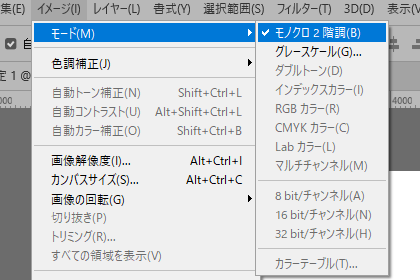
Photoshop Elementsのカラーモードについて
Photoshop Elementsでは、RGBカラーのデータしか作成することができませんので、RGBカラーのままでご入稿ください。
ただし、RGBで制作されたデータは、印刷時に色の再現性が落ちますので多少色がくすんで印刷されます。予めご了承ください。
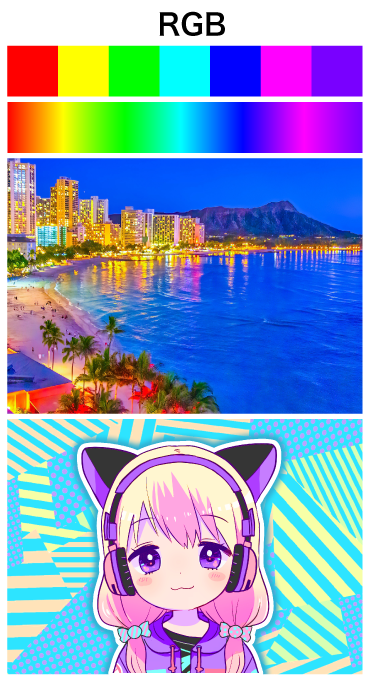

1つのデータに複数のページデータがあるものは印刷できません
1つのデータに複数のページデータを配置することはおやめください。
複数のページデータをレイヤーで分けることもおやめください。
すべてのレイヤーを統合し、必ず1つの単ページ(1ページ分)または、1つの見開き(2ページ分)のみで、1つのデータを作成してください。
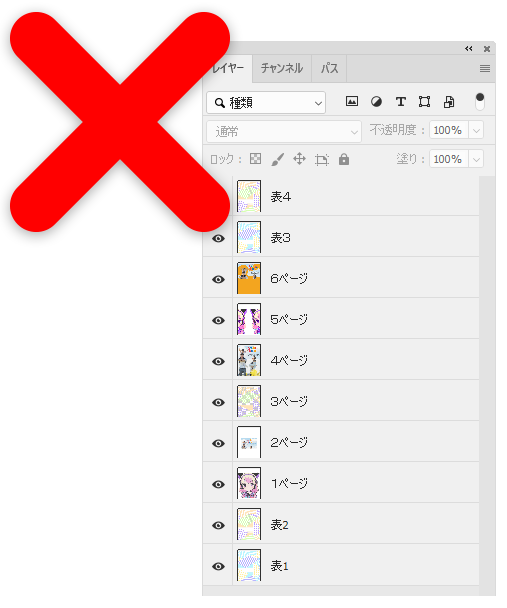
↑このような複数ページをレイヤーで分けたデータはご入稿いただいても、印刷に対応できません。
NG
1つのファイルにレイヤーで分けて
ページを複数作成しないでください。
1ページ(または見開き)につき1ファイルで作成してください。
←このような複数ページをレイヤーで分けたデータはご入稿いただいても、印刷に対応できません。
レイヤーの統合について
レイヤーはすべて一つに統合してご入稿ください。
印刷しない不要なレイヤーを削除してから、レイヤーをすべて統合してからご入稿ください。
レイヤーを統合されていない場合、フォントが変わってしまう場合などがありますのでご注意ください。
※レイヤー統合が完了すると、レイヤーが1つとなりレイヤー名は「背景」となります。
レイヤー統合前
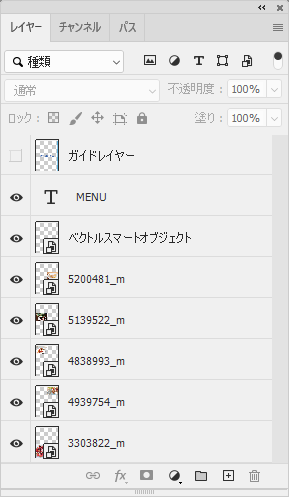
レイヤー統合後
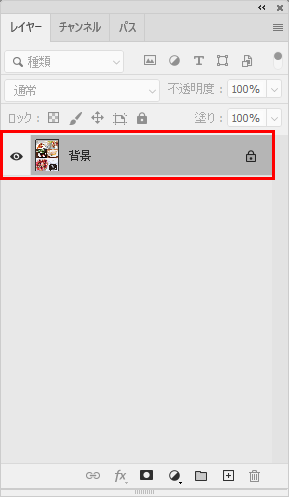
レイヤー結合手順
メニューレイヤー→画像を統合
※「レイヤーを統合」「表示レイヤーを統合」ではなく「画像を統合」をお選びください。
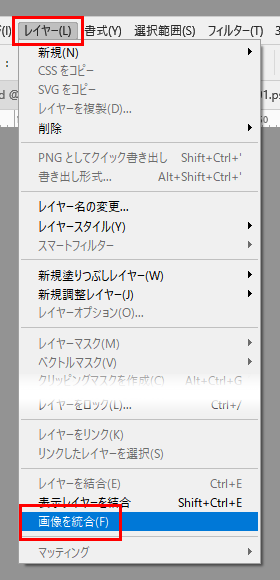
保存形式について
保存形式は「Adobe Photoshop」形式で保存していただければ問題ありません。
拡張子は「.psd」

Comicstudio、CLIP STUDIO PAINT、MediBang Paint、FireAlpacaなどで作成されたデータは「PSD形式」に書き出してご入稿ください。