PDF 入稿ガイド

PDFでデータを入稿されるお客様は、
トラブルを避けるためにも必ずこちらのページを参考してください。
また、正しく印刷することができるデータを作成するための
「基礎注意点」もご確認ください。

ご入稿の前に
「PDF 入稿前チェックポイント」もご確認ください。
Adobe Acrobatを使用してPDFを作成する方法
使用ソフトの「印刷」または「プリント」を実行し、プリンター「Adobe PDF」を選択します。
次にプリンターの「プロパティ」または「プリント設定」を開きます。
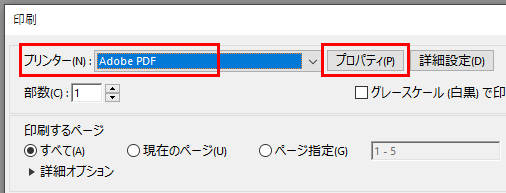
PDF設定は、通常のCMYK印刷用データの場合は「PDF/x-1a2001」、RGBビビッドカラー印刷用データの場合は「高品質印刷」を選んでください。
次に「編集」をクリックし、フォントの設定に進みます。
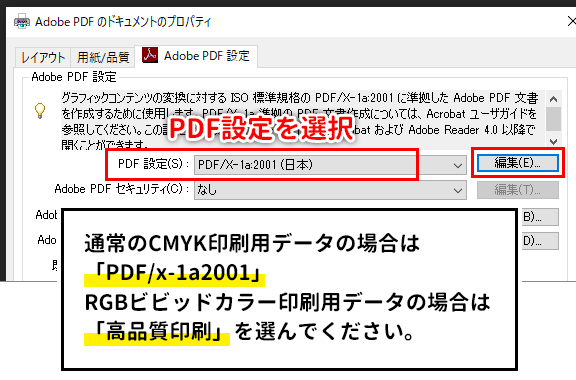
フォントタブの「すべてのフォントを埋め込む」にチェックを入れ「OK」をクリックします。
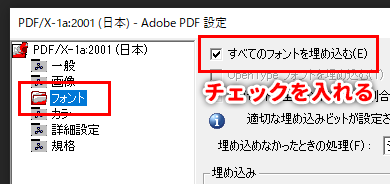
Adobe PDFのページサイズ(塗り足しを含めたサイズ)を選択し「OK」をクリックします。
(下図はA4縦型の塗り足し付きサイズです。)
最後に「印刷」ボタンをクリックします。
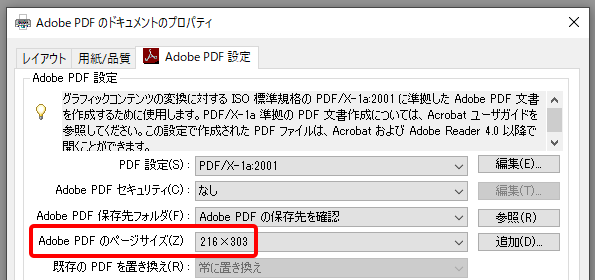
プルダウンに塗り足しを含めたサイズが無い場合は「カスタム用紙サイズ」を追加します。
任意のサイズ(塗り足しを含めたサイズ)でPDFを作成する場合
塗り足しを含めたサイズで作成されたデータを書き出す場合や、変形サイズの場合は、下記の手順で「カスタム用紙サイズ」を追加しPDFを作成してください。
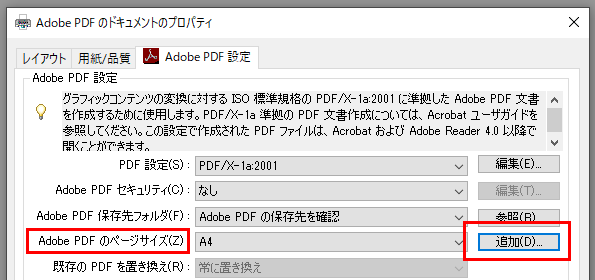
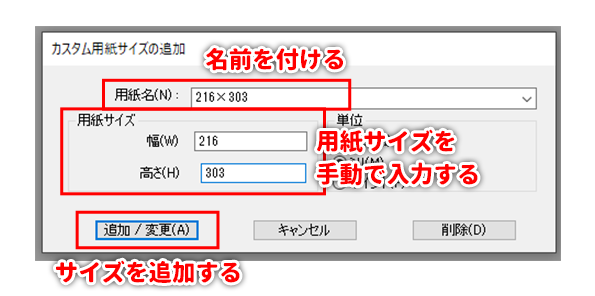
フォントタブの「すべてのフォントを埋め込む」にチェックを入れ「OK」をクリックします。
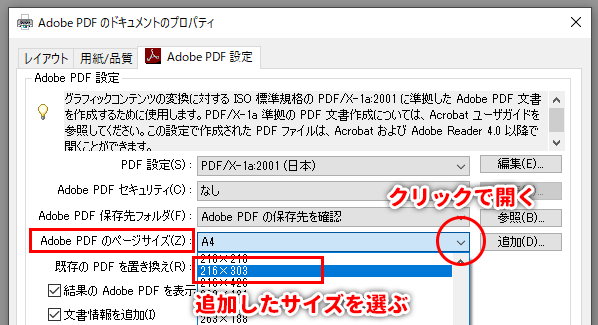
PDFに変換した後は、
必ずPDFデータを開いて見え方を確認してください。
- 見え方の確認について
予期せぬ不具合が起こりレイアウトが崩れる(文字や画像の抜け等)場合がございますので、ご入稿前に必ず書き出したPDFデータに問題がないかご確認ください。
詳細は「サイズや見え方の確認」をご覧ください。 - サイズの確認について
塗り足しを含めたサイズで保存されているか、ご確認ください。
詳細は「サイズや見え方の確認」をご覧ください。 - フォントの埋め込みの確認について
フォントがすべて埋め込みになっているか、ご確認ください。
詳細は「フォントの埋め込みを確認する方法」をご覧ください。
フォントの埋め込みを確認する方法
フォントがすべて埋め込みになっているか、
PDFファイルを開いてご確認ください。
埋め込みされていないフォントがあると、印刷の際に、別のフォントに置き換わってしまい、レイアウトが大きく崩れる場合がございます。
フォントの埋め込み確認手順
メニューの「ファイル」→「プロパティ」をクリックすると文書のプロパティが開きます。
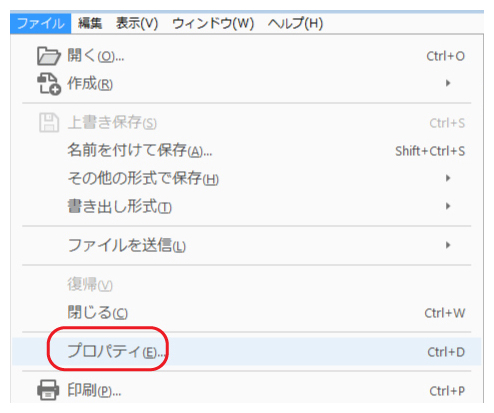
「フォント」タブをクリックすると「この文章で使用しているフォント」が表示されます。
図のようにフォント名の横に(埋め込みサブセット)と書かれていれば、埋め込みできているフォントです。
またフォントの横に何も書かれていないフォントは埋め込みができていません。
全てのフォントが埋め込みできているかご確認ください。

フォントの埋め込みが出来ていない場合
フォントの埋め込みが出来ないフォントの場合は、埋め込み出来るフォントに変更していただくか、画像に変換してご入稿ください。
フォントの埋め込みができていない場合、弊社でファイルを開いた際に文字化けなどが起こります。
また、弊社で文字化けの修正は出来ませんのでご注意ください。
埋め込むことができないフォントがあります
フォントのライセンス制限により、埋め込めないフォントがございます。
埋め込むことができないフォントがあります!
「有澤楷書」 「有澤太楷書」 「有澤行書」「祥南行書体」 「魚石行書」「麗流隷書」「恋文ペン字」「江戸勘亭流」 「富士ポップ」「ふみゴシック」「祥南真筆行書体」「正調祥南行書体」 など
上記フォントはPDFに埋め込むことができません。
(エラーが発生し印刷用のデータに変換することができません。)
また、Adobe acrobatのバージョンによっては埋め込みが成功しているように表示されますが、実際には埋め込まれていないといったトラブルもございます。
- この問題はフォントの仕様によるもので、ライセンスの制限によりPDFファイルに埋め込むことができません。
- 上記フォントは印刷する際にもエラーが出る可能性がありますので、IllustratorやPhotoshop等のアウトライン化が可能なソフト以外では、上記フォントは使用しないでください。
- アウトライン化できるソフトの場合は、必ずアウトライン化をする
- アウトライン化できない場合は、ライセンス制限のあるフォントを使用しない。
弊社対応フォント
サイズや見え方の確認について
サイズや見え方に問題がないかを必ず確認をしてください。
サイズが原寸サイズ、または塗り足しを含めたサイズ等、印刷に必要なサイズになっているか、画像や文字など、見え方に問題がないかPDFファイルを開いてご確認ください。
まれに、PDFに書き出しの際の不具合で画像が正しく表示されていないなどがあります。
サイズだけでなく、全てのページを確認してください。
サイズ確認の手順
メニューの「ファイル」→「プロパティ」をクリックすると、文書のプロパティが開きます。
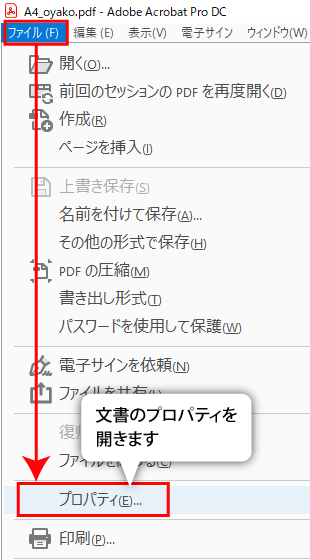
「ページサイズ」に表示されたサイズをご確認ください。
※下図はA4(塗り足しあり)の場合のサイズとなります。
ご確認の際は、お客様のご希望の仕上がりサイズ(塗り足しが必要な場合は塗り足しを含んだサイズ)になっているかご確認ください。塗り足しを含んだサイズは「サイズについて」をご確認ください。
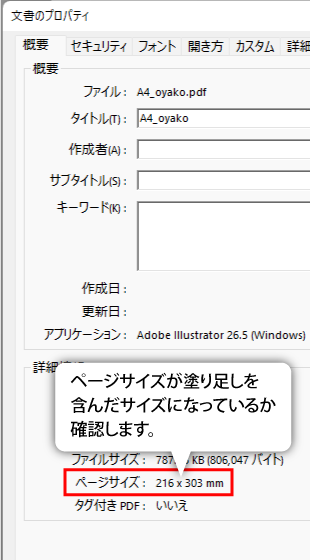
コメント(注釈)、フォームフィールド、アクションが含まれたデータは
正しく印刷することができません
コメント(注釈)、フォームフィールド、アクションが含まれたデータは
正しく印刷することができません。
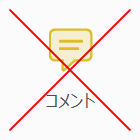
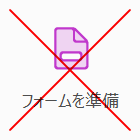
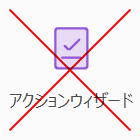
フォーム機能やコメント、アクションが含まれているPDFデータは、コメント部分が正しく印刷されない、効果が反映されないといった不具合が発生します。
そのため、コメント、フォーム、アクションを含まないPDFでのご入稿をお願いいたします。
弊社ではコメント機能を使用されているかどうかは確認いたしませんので、くれぐれもご注意くださいませ。




