
Excel データ作成ガイド

Excelでデータを作成のお客様は、
トラブルを避けるためにも必ずこちらのページを参考してください。
また、正しく印刷することができるデータを作成するための
「基礎注意点」もご確認ください。

ご入稿の前に
「Excel 入稿前チェックポイント」もご確認ください。
ご注意事項
Excelでは塗り足しを作ることができません。
塗り足しが必要なレイアウトの場合はExcelを使用せず、PowerPointやWord、他Adobe系ソフト等で作成してください。詳しくは「作成サイズの設定」をご確認ください。
Excelで作成されたデータについては
作成後、お客様の方でPDF形式に変換されたデータのみ
ご入稿を受け付けております。
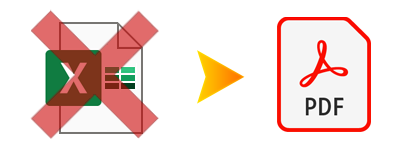
※データ作成前に、ご利用のPC環境でPDFへの変換が可能かどうか、必ずご確認ください。
ご注意ください
- Excelで作成されたデータは、印刷用データを作成するための専門のソフト(PhotoshopやIllustrator等)で作成されたデータと比べると、画質が落ちる特徴がございます。予めご了承ください。
- 色味や画質・レイアウトなどの仕上がりを気にされるお客様は、Excelではなく「Adobe Illustrator」「Adobe Photoshop」など印刷用データを作成するための専門のソフトのご使用をおススメします。
作成サイズの設定
Excelでデータを作成する時は、まず作成サイズを設定してください。
Excelデータでは「塗り足し」を作ることができません。
「紙のフチぎりぎりまで写真がある場合」や「背景の色がある場合」は「塗り足し」が必要となりますが、Excelでは塗り足しがあるデータを作ることができません。
塗り足しが必要なレイアウトの場合はExcelを使用せず、PowerPointやWord、他Adobe系ソフト等で作成してください。
紙の白場が出てしまった仕上がりイメージ例
塗り足しがないデータを印刷した場合、断裁後、右図のような仕上がりになる可能性があります。
塗り足しが必要なレイアウトの場合、Excelではなく、PowerPointやWord、他Adobe系ソフト等で作成してください。
詳細は「塗り足しについて」をご確認ください。
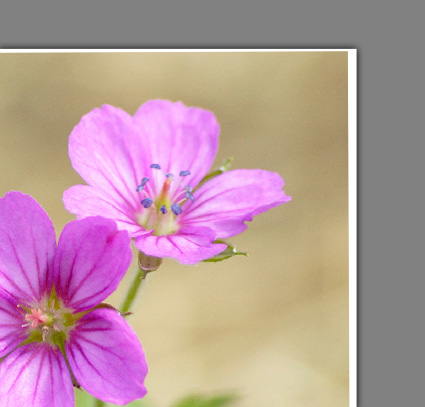
Excelでデータを作成する時は、まず作成サイズを設定してください。詳しくは下記をご覧ください。
下記手順は仕上がりサイズが「A4サイズ」の場合です。
サイズは、ご注文内容にあわせて変更してください。
ページレイアウト→ページ設定
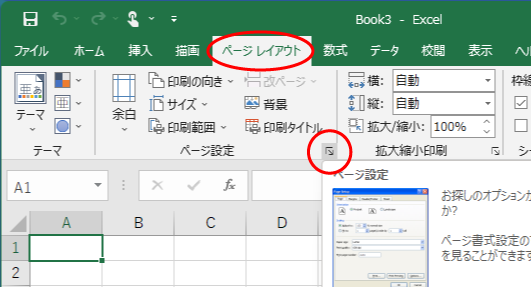
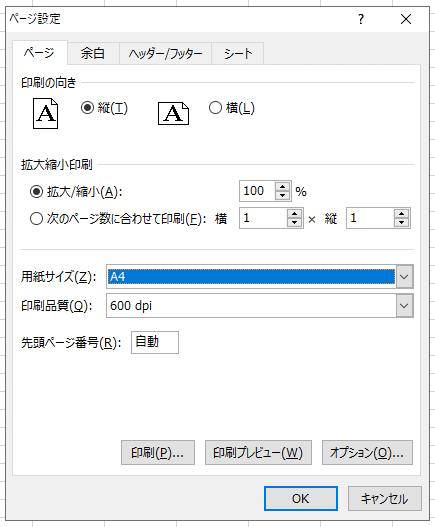
設定が終わると、Excelの画面上に点線で選択した用紙サイズのレイアウト領域が表示されます。
その領域内でレイアウトしていただければ問題ありません。
ただし塗り足しがないため、フチのぎりぎまで文字などをレイアウトしますと、裁断の際に切れてしまう可能性があります。文字や枠線等の切れてはいけないデータは仕上がりサイズから3mm以上内側へおさめるようにしてください。詳細は「文字切れについて」をご確認ください。
色の変化について
ExcelはRGBデータしか作成することができません。
Excelで作成されたデータは「RGB」のままでご入稿していただくことになりますが、印刷する際には「CMYK」で出力されます。
印刷の色は「CMYK」で表現されますので、RGBのデータをモニタで見るよりも多少色がくすみます。予めご了承ください。
「RGB」と「CMYK」の違い
「RGB」がモニタ(ディスプレイ)上で再現できるカラーに対し、「CMYK」は印刷で再現できるカラーのことを指します。
「RGB」の方が色表現領域が広いため、「CMYK」では再現できない色領域があり、「CMYK」で再現できない色表現については、「CMYK」で表現できる色に変換されてしまいます。
そのため、「CMYK」である印刷物は、ディスプレイで見る「RGB」のデータよりも色がくすんでしまいます。この点は予めご了承ください。

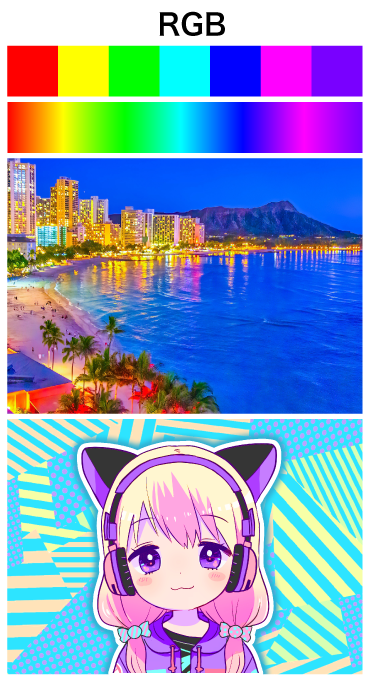
上図はあくまでイメージとなります。
デザインによって色調の変化は様々ですので、ご注意ください。
「RGBビビッドカラー印刷」でご注文をいただくと、RGBのデータを従来のCMYKに比べより鮮やかに印刷することができます。
「RGBビビッドカラー印刷」は通常のCMYK印刷と料金・ご注文フォームが異なりますのでお間違いないようご注意ください。
詳細は「RGBビビッドカラー印刷」をご覧ください。
フォントについて
文字は弊社対応フォントのみをご利用ください。
Excelは文字のアウトライン化、ラスタライズ化ができないため、必ず弊社対応フォントでデータを作成してください。
弊社で対応していないフォントをご使用の場合は文字が置き換わるため、レイアウトが崩れる・文章が切れる等のトラブルが起こる場合がございます。
埋め込むことができないフォントがあります。
「有澤楷書」 「有澤太楷書」 「有澤行書」「祥南行書体」 「魚石行書」「麗流隷書」「恋文ペン字」「江戸勘亭流」 「富士ポップ」「ふみゴシック」「祥南真筆行書体」「正調祥南行書体」 など
上記フォントはPDFに埋め込むことができません。(エラーが発生し印刷用のデータに変換することができません。)
また、Adobe acrobatのバージョンによっては埋め込みが成功しているように表示されますが、実際には埋め込まれていないといったトラブルもございます。
- この問題はフォントの仕様によるもので、ライセンスの制限によりPDFファイルに埋め込むことができません。
- 上記フォントは印刷する際にもエラーが出る可能性がありますので、IllustratorやPhotoshop等のアウトライン化が可能なソフト以外では、上記フォントは使用しないでください。
- アウトライン化できるソフトの場合は、必ずアウトライン化をする
- アウトライン化できない場合は、ライセンス制限のあるフォントを使用しない。
詳細は「弊社対応フォント」をご確認ください。
配置画像について
解像度が推奨より低ければ低いほど、画質が粗く印刷されます。
パソコンの画面上ではキレイに見えていても、解像度が低いと印刷ではきれいに仕上がりません。
また、もともと解像度の低い画像の画質を上げることはできません。
弊社で画像の解像度のチェックをすることはできませんので、お客様の方でご注意くださいませ。
PDFに変換する方法により画質が下がります。ご注意ください。
Adobe Acrobatを
使用して
PDFに変換する場合
写真集や結婚式のパンフレットなど、
写真メインの冊子は
こちらの保存方法がおすすめ!
高画質の写真やイラスト等の画像の画質を下げずにPDFに書き出す事が可能です。
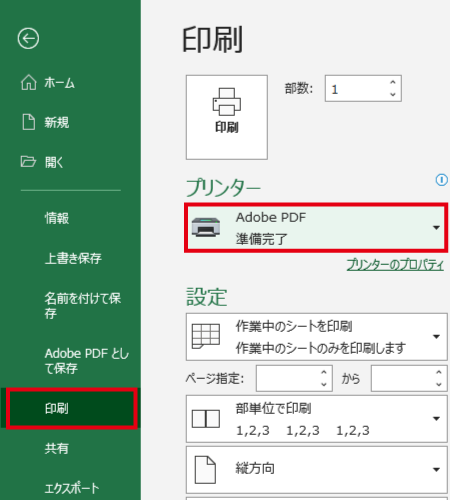
プリセット
PDF/x-1a2001または
高品質印刷の場合
450dpi以下の解像度は
ほぼ維持したまま
変換されます。
※PDF設定(プリセット)により解像度の数値は変わります。詳細は「Adobe Acrobatを使用してPDFを作成する方法」をご確認ください。
「名前をつけて保存」
から
PDF形式に保存する場合
「Adobe Acrobat」を使わずに、Excelから直接PDFに保存する方法です。
この方法で変換すると、高画質の写真やイラスト等の画像を使用されていても画質が下がってしまいます。
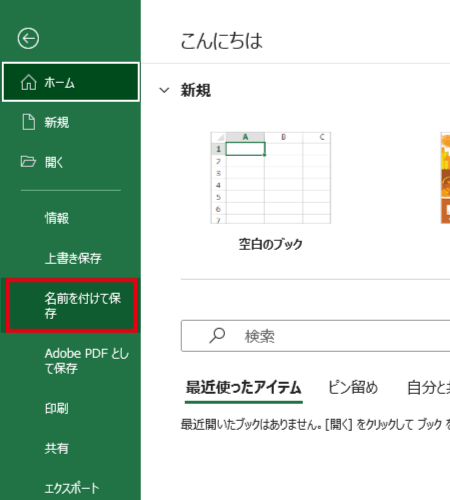
高画質の画像を配置しても
解像度220dpi程度の
解像度に変換されます
(下がります)。
高画質の写真やイラスト等の画像を使用されていても画質が下がってしまいますので、予めご了承ください。
弊社では「原寸サイズで解像度350dpi」を推奨しておりますが、この方法でPDF形式に保存した場合、解像度が推奨値より低く(220dpi程度)変換される為、若干ぼやけた仕上がりになる場合がございます。
写真集や結婚式のパンフレットなど、写真メインの冊子は「Adobe Acrobatを使用してPDFを作成する方法」がおすすめです。
特殊効果について
予期せぬトラブルを防ぐため、効果は使用しないでください。
透過性(半透明)・透過性グラデーション・影等、特殊な効果を使うと、正常にデータ通りの印刷ができない上にデザインが崩れてしまう可能性があります。
- 透過性効果は使用しないでください
透過性(半透明)効果をご使用された場合、下図のように網目やスジ模様で印刷されたり、効果自体が反映されない場合がございますので、透過性効果は使用しないでください。透明度は0%で作成をお願いいたします。
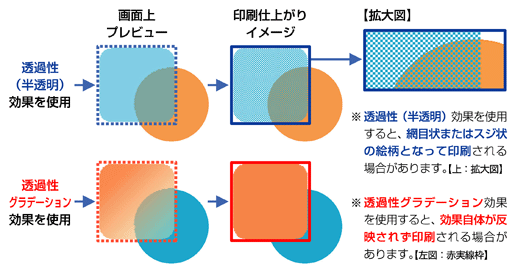
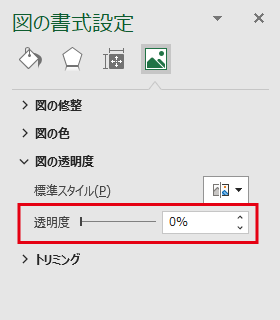
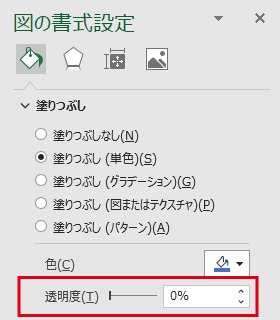
- 影・ぼかし・透かしの効果は使用しないでください
影・ぼかし・透かし等の効果は印刷には不適切となっており、使用すると予期せぬ仕上がりになる場合がございますので、影・ぼかし・透かしの効果は使用しないでください。
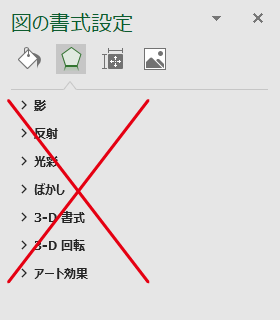
- ワードアートは使用しないでください
ワードアート効果は印刷には不適切となっており、使用すると予期せぬ仕上がりになる場合がございます。
ワードアートは使用しないでください。
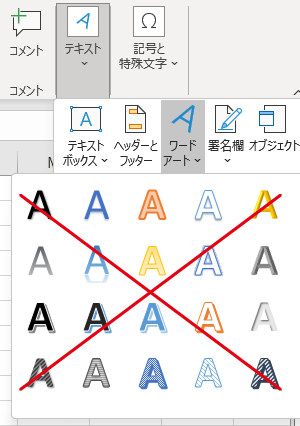
- パターン効果は、画面上の見え方と実際の印刷での仕上がりが異なる場合がございます。
ご使用になる場合は予めご了承ください。
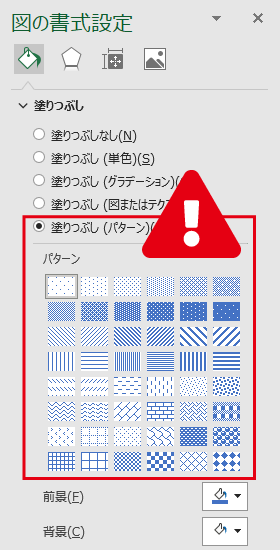
- 0.3pt以上の線幅(太さ)を設定してください
0.3pt以下の細線や、0.3pt以上の線幅でも線の色が薄い場合、印刷時にかすれたり消えてしまったりする場合があります。ご使用になる場合はご注意ください。
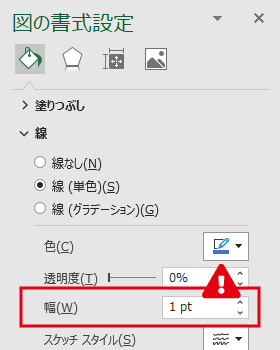
上記以外にもPDFに保存した際、Excel独自の編集機能が無効になり、作っていたデータと違う仕上がりになる可能性があります。効果のご使用はお控えください。
その他、こういった効果をご使用されている場合は、それに伴うトラブルもご納得いただいているものとし、印刷に進めさせていただきます。
保存形式について
Excelで作成されたデータは必ずPDF形式に保存してご入稿ください。
拡張子は「.pdf」

- 変換のPDFのフォントが全て埋め込まれていることを必ず確認してください。
フォントの埋め込み確認方法 - 変換後のPDFのサイズや見え方に問題がないかを必ず確認してください。
サイズや見え方の確認について
PDFに保存した際、Excel独自の編集機能が無効になり、作っていたデータと違う仕上がりになる場合がございますので、ご注意ください。
PDF保存には「Adobe Acrobat」などのPDF変換ソフトが必要な場合があります。
データの前にご利用のPC環境でPDFへの変換が可能かどうかを必ずご確認ください。
- PDF変換ソフトには有料、または無料のものもございますので、お客様の環境に合ったものを選んでご利用ください。
- ソフトのインストール等はお客様の自己責任でお願いいたします。インストールやソフトを使用した結果、生じた破損や障害について弊社では一切の責任を負いませんので、予めご了承ください。
- 弊社では「PDF変換ソフトについて」または「そのダウンロード方法・使用方法」等のご相談は一切承っておりません。 ソフトの選択・使用については、お客様の自己責任でお願いいたします。
Adobe Acrobatを使用して
PDFを書き出す場合
高画質の写真やイラスト等の画像の画質を下げずにPDFに書き出す事が可能です。
- もともと解像度の低い画像の画質を上げることはできません。
- 弊社で画像の解像度のチェックをすることはできませんので、お客様の方でご注意くださいませ。
ExcelからPDFへ直接変換する場合
「Adobe Acrobat」を使わずにExcelからPDFへ直接変換した場合、写真・画像の画質は220dpi程度に下がります。
高画質の写真やイラスト等の画像を使用されていても画質が下がってしまいますので、予めご了承ください。
- 解像度の低いものはそのままの画質で印刷されます。
画面上で300%~400%に拡大した時に画質が低いものは、ぼやけたりギザギザが目立つ仕上がりとなり、文字が読みづらい・読めない仕上がりになる可能性もあります。 - パソコンの画面上ではキレイに見えていても、解像度が低いと印刷ではきれいに仕上がりません。
- 弊社で画像の解像度のチェックをすることはできませんので、お客様の方でご注意くださいませ。
ExcelからPDF形式に保存する方法
この方法でPDFに変換すると、高画質の写真やイラスト等の画像を使用されていても画質が下がってしまいます。(解像度220dpi程度に変換されます)。
画質を落とさずにPDFに書き出す場合は「Adobe AcrobatからPDFを作成する方法」をご確認ください。
こちらでは「Adobe Acrobat」をお持ちではなく、
Excelから直接PDFへ書き出す方法をご案内します。
ファイル→オプション
詳細設定「イメージのサイズと画質」で「ファイル内のイメージを圧縮しない」にチェックを入れ、「既定の解像度」は「高品質」を選択します。設定を変更した場合は右下の「OK」ボタンを押します。
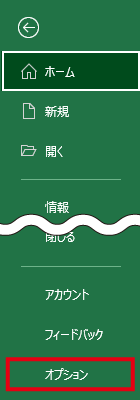
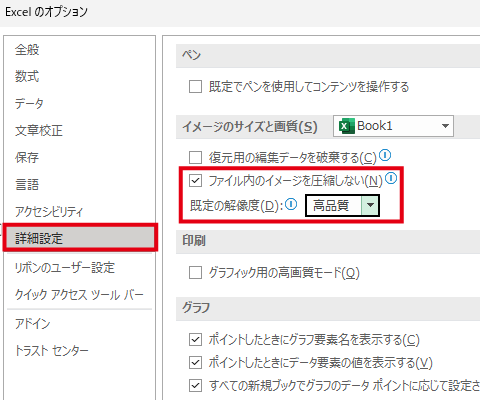
ファイル→名前を付けて保存
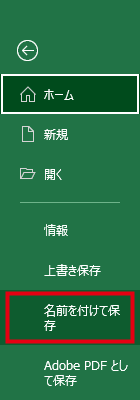
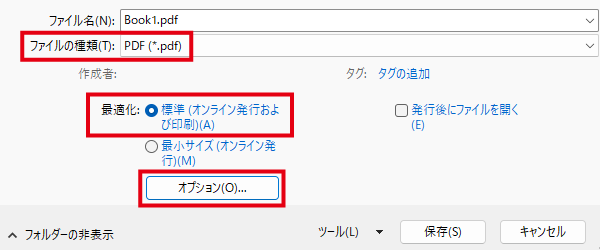
次に「オプション」を押します。
「アクセシビリティ用のドキュメント構造タグ」と「PDF/A準拠」のチェックを外します。
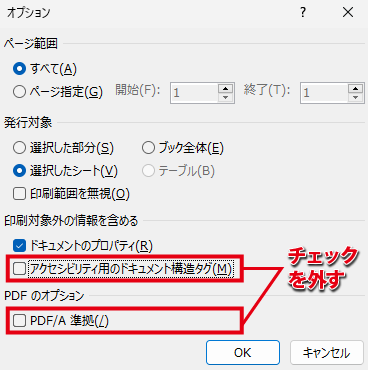
ツール→図の圧縮
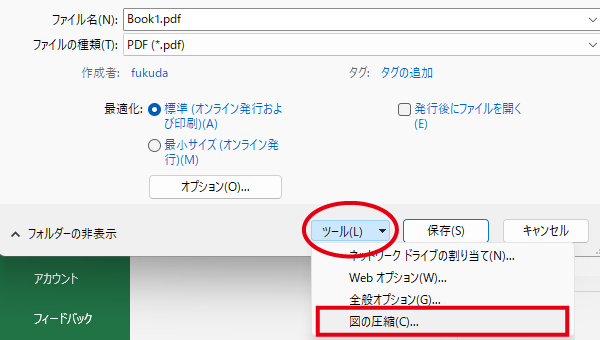
「高品質:元の画像の品質を保持」を選択します。
解像度「HD(330ppi)」を設定しても、解像度220dpi程度に変換されてしまいます。
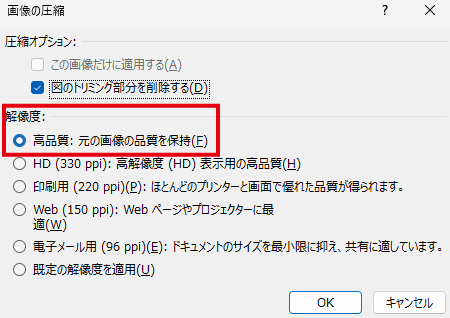
すべての設定が完了しましたら、「保存」をクリックします。
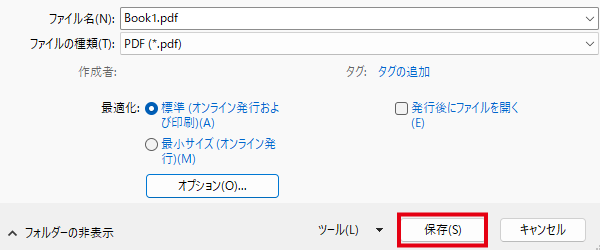
PDFに変換した後は、必ずPDFデータを開いて見え方を確認してください。
- 文字データが全て埋め込まれているかご確認ください。
フォントの埋め込み確認方法 - サイズや見え方に問題がないかを必ず確認をしてください。
サイズや見え方の確認について